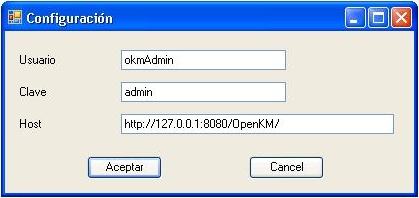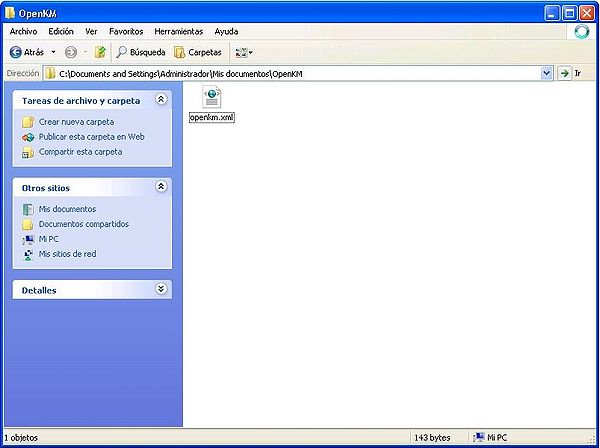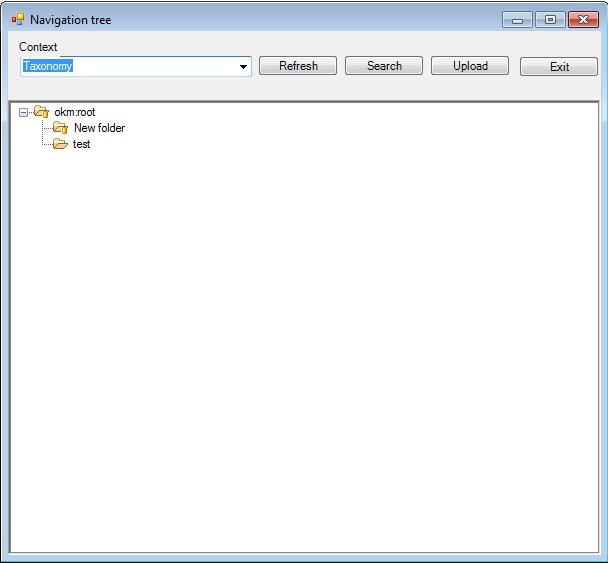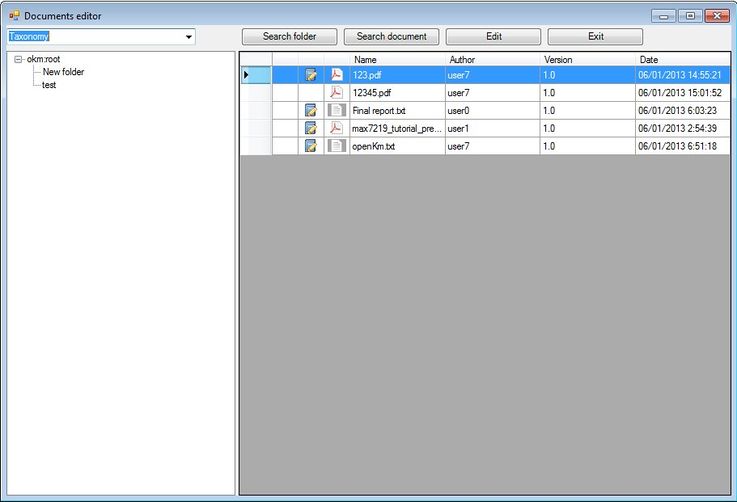Difference between revisions of "Word Addin"
| Line 37: | Line 37: | ||
[[File:Okm_user_guide_082.jpg|center]] | [[File:Okm_user_guide_082.jpg|center]] | ||
| + | |||
| + | |||
| + | == Edit OpenKM document == | ||
| + | After making a click in [[File:Checkout.gif]] document edit button, it'll appear a navigator browser. You must navigate across folders and select a document that you want to edit. | ||
| + | |||
| + | |||
| + | [[File:Okm_user_guide_083.jpg|center|737px]] | ||
Revision as of 16:04, 1 May 2010
After installing Word 2003 Adding it'll appears new "OpenKM".
Detail of the functions according to their icons:
-
 → Add new document
→ Add new document -
 → Document edit ( check-out )
→ Document edit ( check-out ) -
 → Upload modified document (check-in)
→ Upload modified document (check-in) -
 → Cancel document edit
→ Cancel document edit
Configure OpenKM AddIn
First you must select OpenKM tool bar option to setting your configurations values for remote OpenKM accessing from client computer. If you've got other OpenKM AddIn yet installed it's not needed.
When you setting your configuration values is created OpenKM folder in your user My documents folder. Into OpenKM folder is created a configuration file called openkm.xml and other file called document.xml that OpenKM Addin uses to store some document editing information, you might not editing or deleting this file.
Uploading a new file
After making a click in ![]() adding new document button, it'll appears a tree browser view. You must select the folder where you want to uploading the file.
adding new document button, it'll appears a tree browser view. You must select the folder where you want to uploading the file.
Click on Send Button, and after document it'll be uploaded to OpenKM it'll appears a notification message.
Edit OpenKM document
After making a click in ![]() document edit button, it'll appear a navigator browser. You must navigate across folders and select a document that you want to edit.
document edit button, it'll appear a navigator browser. You must navigate across folders and select a document that you want to edit.