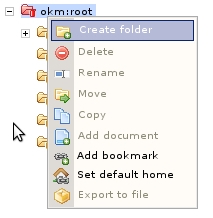Difference between revisions of "Taxonomy"
From OpenKM Documentation
| (6 intermediate revisions by 2 users not shown) | |||
| Line 1: | Line 1: | ||
| − | Firstly, on the left of the desktop, is the Folder Tree | + | Firstly, on the left of the desktop, is the Folder Tree, also called the Taxonomy. It displays a view of the repository grouped by folders. There are various types of folders symbolised by the following icons: |
| − | * [[File:Menuitem_empty.gif]] The folder has no more subfolders | + | * [[File:Menuitem_empty.gif]] → The folder has no more subfolders |
| − | * [[File:Menuitem_childs.gif]] The folder contains subfolders | + | * [[File:Menuitem_childs.gif]] → The folder contains subfolders |
| − | * [[File:Menuitem_empty_ro.gif]] The folder is read-only and has no more subfolders | + | * [[File:Menuitem_empty_ro.gif]] → The folder is read-only and has no more subfolders |
| − | * [[File:Menuitem_childs_ro.gif]] The folder is read-only and contains subfolders | + | * [[File:Menuitem_childs_ro.gif]] → The folder is read-only and contains subfolders |
| − | * [[File:Menuitem_empty_subscribed.gif]] You are subscribed to the folder and it has no more subfolders | + | * [[File:Menuitem_empty_subscribed.gif]] → You are subscribed to the folder and it has no more subfolders |
| − | * [[File:Menuitem_childs_subscribed.gif]] You are subscribed to the folder and it contains subfolders | + | * [[File:Menuitem_childs_subscribed.gif]] → You are subscribed to the folder and it contains subfolders |
| − | * [[File:Menuitem_empty_ro_subscribed.gif]] You are subscribed to the folder, it contains no subfolders and is read-only | + | * [[File:Menuitem_empty_ro_subscribed.gif]] → You are subscribed to the folder, it contains no subfolders and is read-only |
| − | * [[File:Menuitem_childs_ro_subscribed.gif]] You are subscribed to the folder, it contains subfolders and is read-only | + | * [[File:Menuitem_childs_ro_subscribed.gif]] → You are subscribed to the folder, it contains subfolders and is read-only |
| Line 15: | Line 15: | ||
* Drag & drop. By selecting a document or folder and keeping the left mouse button held permanently down, you can move a document or folder to a node of the tree (Taxonomy). | * Drag & drop. By selecting a document or folder and keeping the left mouse button held permanently down, you can move a document or folder to a node of the tree (Taxonomy). | ||
| + | |||
'''Pop-up menu''' | '''Pop-up menu''' | ||
[[File:Okm_user_guide_015.jpeg]] | [[File:Okm_user_guide_015.jpeg]] | ||
| + | |||
'''Description of the different options''' | '''Description of the different options''' | ||
| Line 24: | Line 26: | ||
* [[File:Delete.gif]] → Delete folder. | * [[File:Delete.gif]] → Delete folder. | ||
* [[File:Rename.gif]] → Change the name of the selected folder. | * [[File:Rename.gif]] → Change the name of the selected folder. | ||
| − | * [[File:Move_folder.gif]] → Change the | + | * [[File:Move_folder.gif]] → Change the location of the selected folder to another position on the tree, together with all the documents and folders it may contain |
* [[File:Copy.gif]] → Duplicate the folder and its contents in another place on the tree. | * [[File:Copy.gif]] → Duplicate the folder and its contents in another place on the tree. | ||
* [[File:Add_document.gif]] → Add new document | * [[File:Add_document.gif]] → Add new document | ||
| Line 30: | Line 32: | ||
* [[File:Bookmark.gif]] → Set the folder or document as user home | * [[File:Bookmark.gif]] → Set the folder or document as user home | ||
* [[File:Export.gif]] → Create a zip file with all the contents of the folder recursively, maintaining the folder structure. | * [[File:Export.gif]] → Create a zip file with all the contents of the folder recursively, maintaining the folder structure. | ||
| + | |||
| + | |||
| + | [[Category: User Guide]] | ||
Latest revision as of 17:57, 20 October 2011
Firstly, on the left of the desktop, is the Folder Tree, also called the Taxonomy. It displays a view of the repository grouped by folders. There are various types of folders symbolised by the following icons:
-
 → The folder has no more subfolders
→ The folder has no more subfolders -
 → The folder contains subfolders
→ The folder contains subfolders -
 → The folder is read-only and has no more subfolders
→ The folder is read-only and has no more subfolders -
 → The folder is read-only and contains subfolders
→ The folder is read-only and contains subfolders -
 → You are subscribed to the folder and it has no more subfolders
→ You are subscribed to the folder and it has no more subfolders -
 → You are subscribed to the folder and it contains subfolders
→ You are subscribed to the folder and it contains subfolders -
 → You are subscribed to the folder, it contains no subfolders and is read-only
→ You are subscribed to the folder, it contains no subfolders and is read-only -
 → You are subscribed to the folder, it contains subfolders and is read-only
→ You are subscribed to the folder, it contains subfolders and is read-only
Basic functions with the mouse
- By clicking with the right mouse button a pop-up menu will appear. In this menu there are options to create new folders, delete, rename, etc.
- Drag & drop. By selecting a document or folder and keeping the left mouse button held permanently down, you can move a document or folder to a node of the tree (Taxonomy).
Pop-up menu
Description of the different options
-
 → Create a new folder
→ Create a new folder -
 → Delete folder.
→ Delete folder. -
 → Change the name of the selected folder.
→ Change the name of the selected folder. -
 → Change the location of the selected folder to another position on the tree, together with all the documents and folders it may contain
→ Change the location of the selected folder to another position on the tree, together with all the documents and folders it may contain -
 → Duplicate the folder and its contents in another place on the tree.
→ Duplicate the folder and its contents in another place on the tree. -
 → Add new document
→ Add new document -
 → Add a folder or document to the bookmarks
→ Add a folder or document to the bookmarks -
 → Set the folder or document as user home
→ Set the folder or document as user home -
 → Create a zip file with all the contents of the folder recursively, maintaining the folder structure.
→ Create a zip file with all the contents of the folder recursively, maintaining the folder structure.