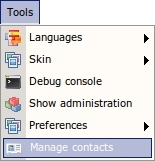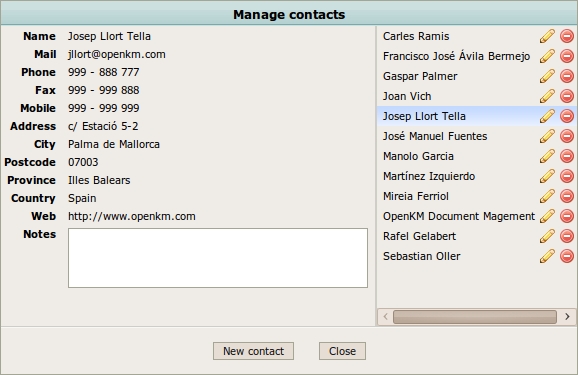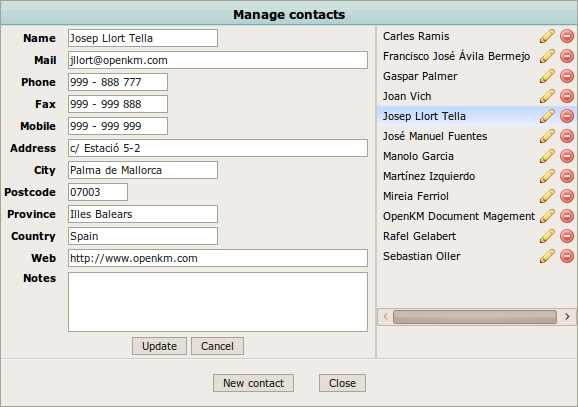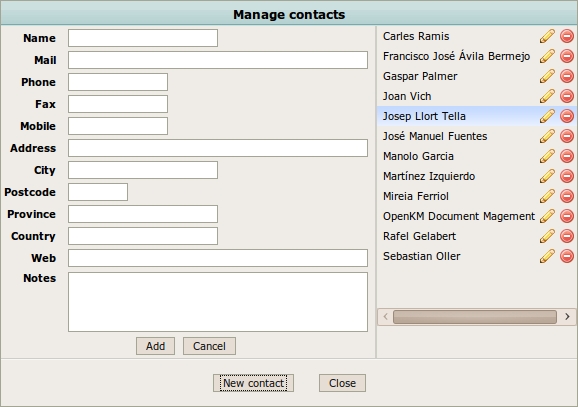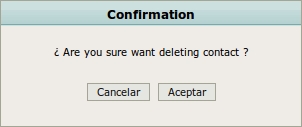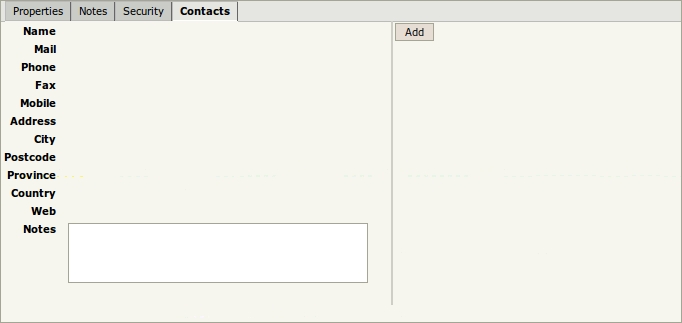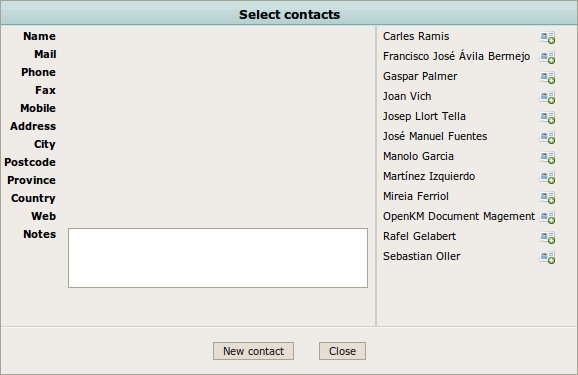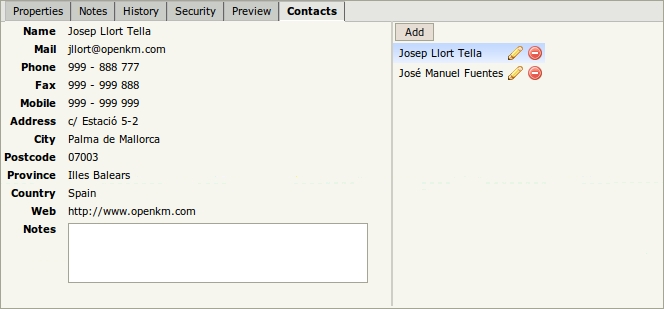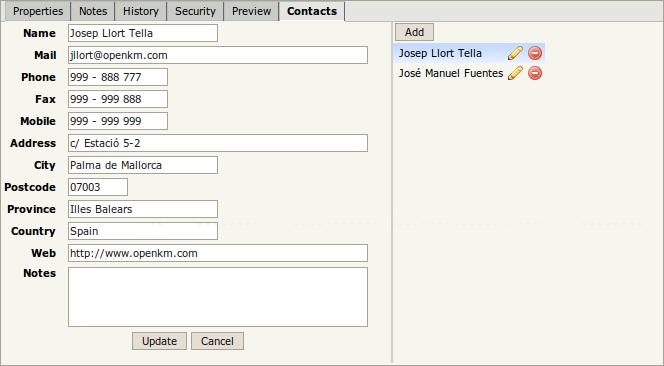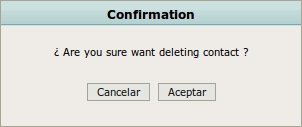Difference between revisions of "Contacts"
| (One intermediate revision by the same user not shown) | |||
| Line 42: | Line 42: | ||
| − | Select the '''add | + | Select the '''add''' button to save the contact record. If you want to cancel editing, select the '''cancel''' button. |
| Line 64: | Line 64: | ||
| − | From the list appearing on the right, you can select some contact to be linked to a document, folder or email by clicking on the ''' | + | From the list appearing on the right, you can select some contact to be linked to a document, folder or email by clicking on the ''' contact icon''' [[File:Contact_add.png]]. |
| Line 75: | Line 75: | ||
[[file:Okm_user_guide_233.jpeg|center]] | [[file:Okm_user_guide_233.jpeg|center]] | ||
| − | Clicking on the delete icon [[File:Delete.gif]] can delete the link between contact and document, folder or email. A confirmation message will appear. In the tab view the contact record | + | Clicking on the delete icon [[File:Delete.gif]] can delete the link between contact and document, folder or email. A confirmation message will appear. In the tab view the contact record is not actually deleted. Only the link between contact and document, folder or email is deleted. |
Latest revision as of 13:54, 8 November 2011
Contacts allow you to assign contacts to documents, folders and emails. There are two available options for this. Manage contacts from the Tools menu and assign contacts using the Contacts tab on documents, folder or email view.
Contents
Retrictions
- You need write permissions to add a contact to some document / folder / email.
- You need delete permissions to remove a contact from some document / folder / email.
Description of different icon options
Manage contacts
Go to the Tools menu and select the option Manage contacts.
A popup will appear.
Double clicking on a contact or clicking on the edit contact icon ![]() will allow editing.
will allow editing.
Selecting the update button will update the contact record. If you want to cancel editing, select the cancel button.
If you want to create a new contact from manage contacts view, select the new contact button. A new contact will appear with empty fields. The Name field is mandatory.
Select the add button to save the contact record. If you want to cancel editing, select the cancel button.
If you want to delete a contact, click on the delete icon ![]() . A confirmation popup will appear.
. A confirmation popup will appear.
Manage contact from tab view
On the document, folder or email view can appear managed contacts. Assign a contact to some document, folder or email, or delete or update contact field values. For all these operations write permissions are needed on the document, folder or email.
To add a new contact, select the add button. A popup will appear.
From the list appearing on the right, you can select some contact to be linked to a document, folder or email by clicking on the contact icon ![]() .
.
Double clicking on the tab contact list or clicking on the edit icon ![]() can edit the contact record ( you must have write privileges on this view ).
can edit the contact record ( you must have write privileges on this view ).
Clicking on the delete icon ![]() can delete the link between contact and document, folder or email. A confirmation message will appear. In the tab view the contact record is not actually deleted. Only the link between contact and document, folder or email is deleted.
can delete the link between contact and document, folder or email. A confirmation message will appear. In the tab view the contact record is not actually deleted. Only the link between contact and document, folder or email is deleted.