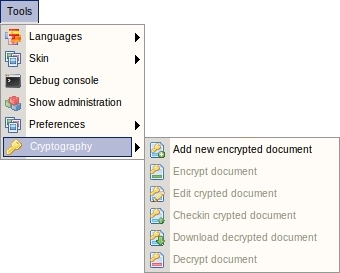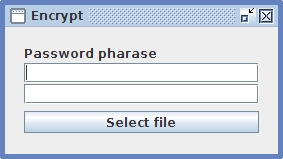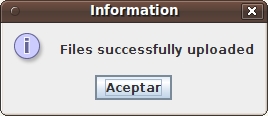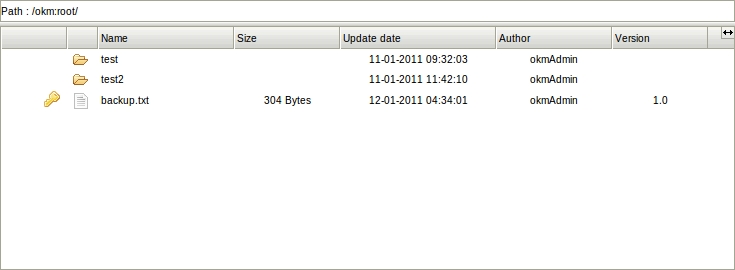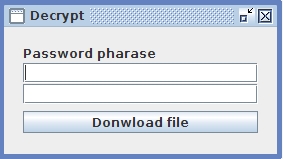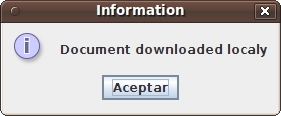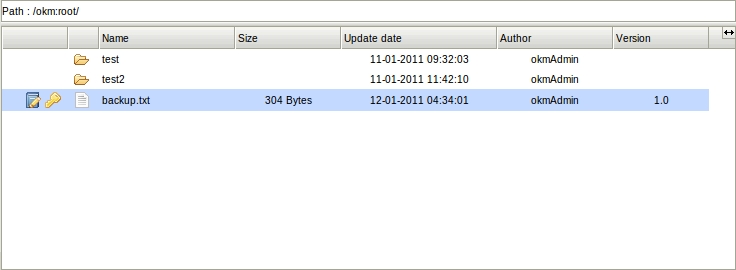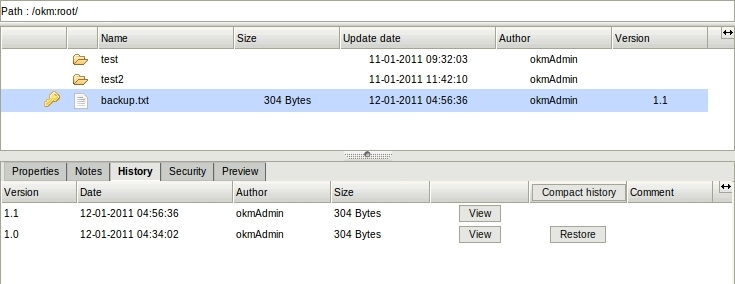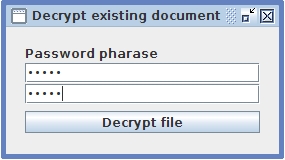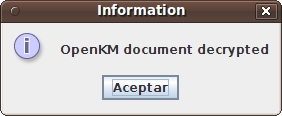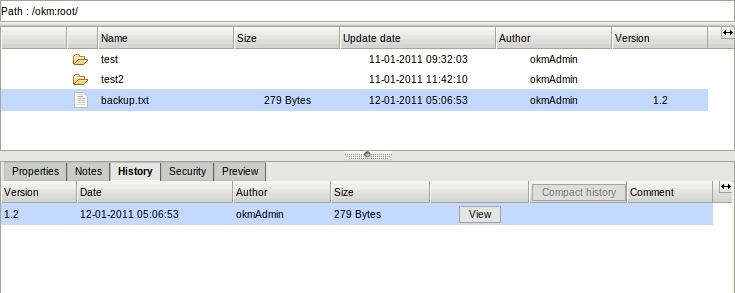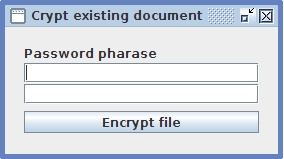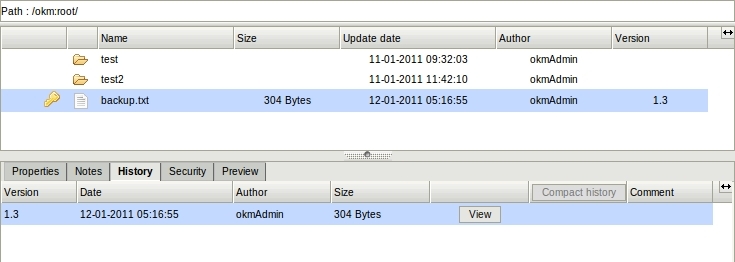Difference between revisions of "Cryptography/it-it"
P dinap.efa (talk | contribs) (Created page with '{{TOCright}} __TOC__ La crittografia permette di aumentare la protezione dei documenti gestiti con OpenKM. con l'estensione crittografia è possibile è possibile caricare nuovi…') |
P dinap.efa (talk | contribs) |
||
| (5 intermediate revisions by the same user not shown) | |||
| Line 1: | Line 1: | ||
| + | {{DISPLAYTITLE:Crittografia}} | ||
{{TOCright}} __TOC__ | {{TOCright}} __TOC__ | ||
| Line 26: | Line 27: | ||
* [[File:Crypt_doc_decrypt.png]] → Scaricare documento criptato | * [[File:Crypt_doc_decrypt.png]] → Scaricare documento criptato | ||
* [[File:Crypt_doc_decrypt_existing.png]] → Decripta documento | * [[File:Crypt_doc_decrypt_existing.png]] → Decripta documento | ||
| + | |||
== Aggiungere nuovo documento criptato == | == Aggiungere nuovo documento criptato == | ||
| − | + | Per prima cosa occorre selezionare una cartella, nella vista tassonomica, ove l'utente abbia i permessi di scrittura per poter caricare il documento. Poi selezionare l' | |
| + | icona '''aggiungi nuovo documento criptato ''' [[File:Crypt_doc_encrypt.png]] e apparirà una finestra pop-up. | ||
| Line 34: | Line 37: | ||
| − | + | Ora inserire la frase per la cifratura due volta, e selezionare il file pigiando il pulsante '''seleziona file'''. Dopo ciò il documento verrà criptato in locale con la "frase di cifratura" e poi caricato in OpenKM. A processo terminato apparirà una finestra pop-up per la conferma. | |
| + | |||
| Line 40: | Line 44: | ||
| − | + | La finestra di navigazione di OpenKm si aggiornerà e comparirà il nuovo documento caricato, con l'icona [[File:Crypt.png]] che indica il suo essere criptato. | |
| Line 46: | Line 50: | ||
| − | == | + | == Scaricare un documento decriptato == |
| − | + | Tale operazione scarica un documento criptato e lo decripta in locale. Per prima cosa occorre selezionare un documento criptato in OpenKm, poi selezionando l'icona [[File:Crypt_doc_decrypt.png]] | |
| + | '''scaricare un documento criptato''', apparirà una finestra di pop-up per decriptare lo stesso. | ||
| Line 53: | Line 58: | ||
| − | + | Dopo inserire la frsse di criptazione e selezionare la cartella dove si vuole scaricare il documento. A tal punto OpenKM invierà il documento criptato al computer locale, lo decripterà e lo salverà nella destinazione indicata. Dopo ciò apparirà una finestra pop-up che indica che il documento è stato salvato in locale. | |
| Line 59: | Line 64: | ||
| − | == | + | == Modificare un documento criptato == |
| − | + | Per poter modificare dei documenti criptati, selezionare dal menù l'icona '''modifica documenti criptati''' [[File:Crypt_doc_checkout.png]], comparirà una finestra pop-up | |
| Line 66: | Line 71: | ||
| − | + | Dopo inserire la frase di criptazione e selezionare la cartella dove si vuole scaricare il documento decriptato. OpenKM ivnierà il documento criptato al computer locale, | |
| + | questo verrà decriptato e salvato. Dopo ciò apparirà una finestra pop-up indicante l'avvenuto salvataggio del documento. | ||
| + | |||
| Line 72: | Line 79: | ||
| − | + | La finestra di navigazione di OpenKm si aggiornerà e comparirà il nuovo documento caricato. | |
| Line 78: | Line 85: | ||
| − | == Checkin | + | == Checkin di un documento criptato == |
| − | + | Dopo aver fatto modifiche al documento in locale (decriptato usando l'opzione '''modifica documento criptato'''), l'utente deve caricare il documento all'interno di | |
| + | OpenKM. Come prima cosa selezionare il documento da caricare. | ||
| Line 85: | Line 93: | ||
| − | + | Dopo selezionare l'opzione '''checkin di un documento criptato''' [[File:Crypt_doc_checkin.png]]. Apparirà una finestra pop-up. | |
| Line 91: | Line 99: | ||
| − | + | Adesso inserire la frase di criptazione due volte, e selezionare il file con il pilsante '''seleziona file'''. Dopo ciò il documento verrà criptato in locale e caricato | |
| + | in OpenKM. A processo finito apparirà una finestra pop-up che confermerà il buon esito dell'operazione. | ||
| Line 97: | Line 106: | ||
| − | + | La finestra di navigazione di OpenKm si aggiornerà e comparirà il nuovo documento caricato con l'ultima versione. | |
| Line 103: | Line 112: | ||
| − | {{Note| | + | {{Note|E' possibile annullare il checkin con il pulsante '''annulla checkin''' disponibile nella barra strumenti}} |
| − | == | + | == Decriptare un documento == |
| − | + | Tale opzione permette di decriptare un documento in OpenKM e di rimpiazzare la cersione criptata. Per questioni di sicurezza tutte le versioni precedenti del documento | |
| + | criptato cerranno cancellate e rimpiazzate dal documento decriptato. Il documento criptato verrà scaricato e decriptato in locale e poi caricato su OpenKM. Infine verrà | ||
| + | cancellata la storia del documento. | ||
| − | + | Primo step selezionare un documento criptato in OpemKM. | |
| Line 116: | Line 127: | ||
| − | + | Poi selezionare l'opzione '''Decriptare documento''' [[File:Crypt_doc_decrypt_existing.png]]. Apparirà una finestra pop-up. | |
| Line 122: | Line 133: | ||
| − | + | Dopo inserire la frase di criptazione e selezionare il pulsante '''decripta fiel'''. Il documento criptato verrò scaricato e decriptato in locale e poi caricato in | |
| + | OpenKM. Infine verrà cancellata la storia del documento. Apparirà una finestra pop-up che indicherà il buon fine dell'operazione. | ||
| Line 128: | Line 140: | ||
| − | + | ||
| + | La finestra di navigazione di OpenKM si aggiornerà e comparirà il documento decriptato con l'ultima versione e la storia cancellata. | ||
| Line 134: | Line 147: | ||
| − | == | + | ==Criptare documento == |
| − | + | Tale opzione permetterà di criptare un documento in OpenKM e rimpiazzare le versione in chiaro. Per questioni di sicurezza tutte le versioni precedenti del documento | |
| + | verranno rimosse. Il documento OpenKM verra scaricato e criptato in locale, e dopo caricato all'interno di OpenKM. Infine viene svuotata la storia del documento.. | ||
| − | + | Come prima cosa selezionare un documento non criptato all'interno di OpemKM. | |
| Line 144: | Line 158: | ||
| − | + | Dopo selezionare l'opzione '''cripta documento''' [[File:Crypt_doc_encrypt_existing.png]]. Il documento verrà scaricato in locale, criptato e caricato su OpenKM. Infine | |
| + | verrà svuotata la storia del documento. | ||
| Line 150: | Line 165: | ||
| − | + | La finestra di navigazione di OpenKM si aggiornerà e comparirà il documento criptato con l'ultima versione e la storia cancellata. | |
Latest revision as of 17:37, 11 December 2011
La crittografia permette di aumentare la protezione dei documenti gestiti con OpenKM. con l'estensione crittografia è possibile è possibile caricare nuovi documenti criptati, criptare e decriptare documenti esistenti, modificare fare il checkin di documenti criptati, scaricare e decriptare documenti criptati. Per rendere il processo di criptazione più sicuro, i file sono criptati e decriptati in locale sul computer dell'utente da un'applet firmata. Ciò implica che sulla rete viaggiano solo file criptati.
Tutte le opzioni di crittografia sono disponibili nel menù strumenti.
Restrizioni
- La crittografia è disponibile solo nella vista tassonomica.
- E' necessario avere privilegi di scrittura su documento e cartella per effettuare l'operazione di criptazione.
- Per apportare modifiche, il documento non deve essere bloccato o in check-out da altro utente.
Descrizione delle varie icone
-
 → Aggiungi un nuovo documento criptato
→ Aggiungi un nuovo documento criptato -
 → cripta documento
→ cripta documento -
 → Modifica documento criptato
→ Modifica documento criptato -
 → Checkin di un documento criptato
→ Checkin di un documento criptato -
 → Scaricare documento criptato
→ Scaricare documento criptato -
 → Decripta documento
→ Decripta documento
Aggiungere nuovo documento criptato
Per prima cosa occorre selezionare una cartella, nella vista tassonomica, ove l'utente abbia i permessi di scrittura per poter caricare il documento. Poi selezionare l'
icona aggiungi nuovo documento criptato ![]() e apparirà una finestra pop-up.
e apparirà una finestra pop-up.
Ora inserire la frase per la cifratura due volta, e selezionare il file pigiando il pulsante seleziona file. Dopo ciò il documento verrà criptato in locale con la "frase di cifratura" e poi caricato in OpenKM. A processo terminato apparirà una finestra pop-up per la conferma.
La finestra di navigazione di OpenKm si aggiornerà e comparirà il nuovo documento caricato, con l'icona ![]() che indica il suo essere criptato.
che indica il suo essere criptato.
Scaricare un documento decriptato
Tale operazione scarica un documento criptato e lo decripta in locale. Per prima cosa occorre selezionare un documento criptato in OpenKm, poi selezionando l'icona ![]() scaricare un documento criptato, apparirà una finestra di pop-up per decriptare lo stesso.
scaricare un documento criptato, apparirà una finestra di pop-up per decriptare lo stesso.
Dopo inserire la frsse di criptazione e selezionare la cartella dove si vuole scaricare il documento. A tal punto OpenKM invierà il documento criptato al computer locale, lo decripterà e lo salverà nella destinazione indicata. Dopo ciò apparirà una finestra pop-up che indica che il documento è stato salvato in locale.
Modificare un documento criptato
Per poter modificare dei documenti criptati, selezionare dal menù l'icona modifica documenti criptati ![]() , comparirà una finestra pop-up
, comparirà una finestra pop-up
Dopo inserire la frase di criptazione e selezionare la cartella dove si vuole scaricare il documento decriptato. OpenKM ivnierà il documento criptato al computer locale,
questo verrà decriptato e salvato. Dopo ciò apparirà una finestra pop-up indicante l'avvenuto salvataggio del documento.
La finestra di navigazione di OpenKm si aggiornerà e comparirà il nuovo documento caricato.
Checkin di un documento criptato
Dopo aver fatto modifiche al documento in locale (decriptato usando l'opzione modifica documento criptato), l'utente deve caricare il documento all'interno di OpenKM. Come prima cosa selezionare il documento da caricare.
Dopo selezionare l'opzione checkin di un documento criptato ![]() . Apparirà una finestra pop-up.
. Apparirà una finestra pop-up.
Adesso inserire la frase di criptazione due volte, e selezionare il file con il pilsante seleziona file. Dopo ciò il documento verrà criptato in locale e caricato
in OpenKM. A processo finito apparirà una finestra pop-up che confermerà il buon esito dell'operazione.
La finestra di navigazione di OpenKm si aggiornerà e comparirà il nuovo documento caricato con l'ultima versione.
| E' possibile annullare il checkin con il pulsante annulla checkin disponibile nella barra strumenti |
Decriptare un documento
Tale opzione permette di decriptare un documento in OpenKM e di rimpiazzare la cersione criptata. Per questioni di sicurezza tutte le versioni precedenti del documento criptato cerranno cancellate e rimpiazzate dal documento decriptato. Il documento criptato verrà scaricato e decriptato in locale e poi caricato su OpenKM. Infine verrà cancellata la storia del documento.
Primo step selezionare un documento criptato in OpemKM.
Poi selezionare l'opzione Decriptare documento ![]() . Apparirà una finestra pop-up.
. Apparirà una finestra pop-up.
Dopo inserire la frase di criptazione e selezionare il pulsante decripta fiel. Il documento criptato verrò scaricato e decriptato in locale e poi caricato in
OpenKM. Infine verrà cancellata la storia del documento. Apparirà una finestra pop-up che indicherà il buon fine dell'operazione.
La finestra di navigazione di OpenKM si aggiornerà e comparirà il documento decriptato con l'ultima versione e la storia cancellata.
Criptare documento
Tale opzione permetterà di criptare un documento in OpenKM e rimpiazzare le versione in chiaro. Per questioni di sicurezza tutte le versioni precedenti del documento verranno rimosse. Il documento OpenKM verra scaricato e criptato in locale, e dopo caricato all'interno di OpenKM. Infine viene svuotata la storia del documento..
Come prima cosa selezionare un documento non criptato all'interno di OpemKM.
Dopo selezionare l'opzione cripta documento ![]() . Il documento verrà scaricato in locale, criptato e caricato su OpenKM. Infine
verrà svuotata la storia del documento.
. Il documento verrà scaricato in locale, criptato e caricato su OpenKM. Infine
verrà svuotata la storia del documento.
La finestra di navigazione di OpenKM si aggiornerà e comparirà il documento criptato con l'ultima versione e la storia cancellata.