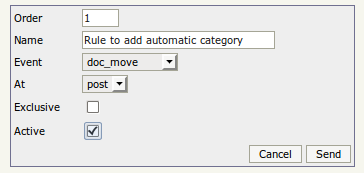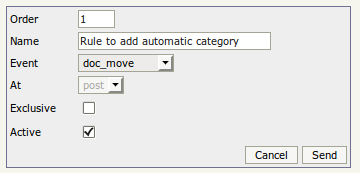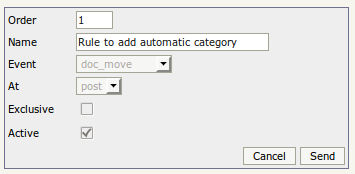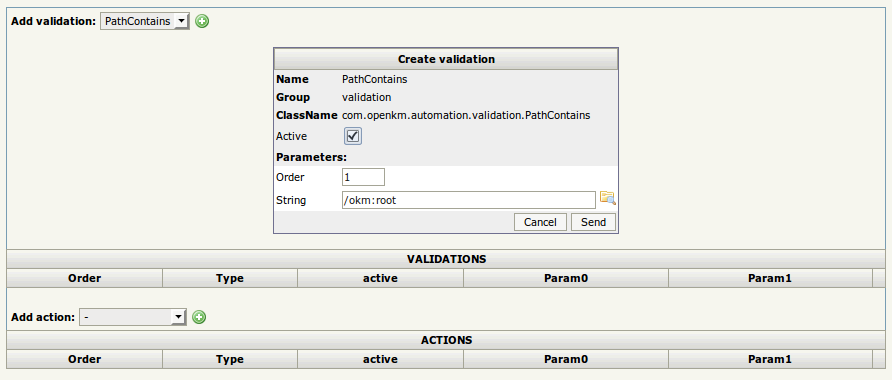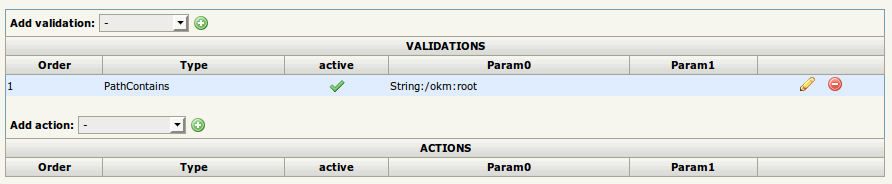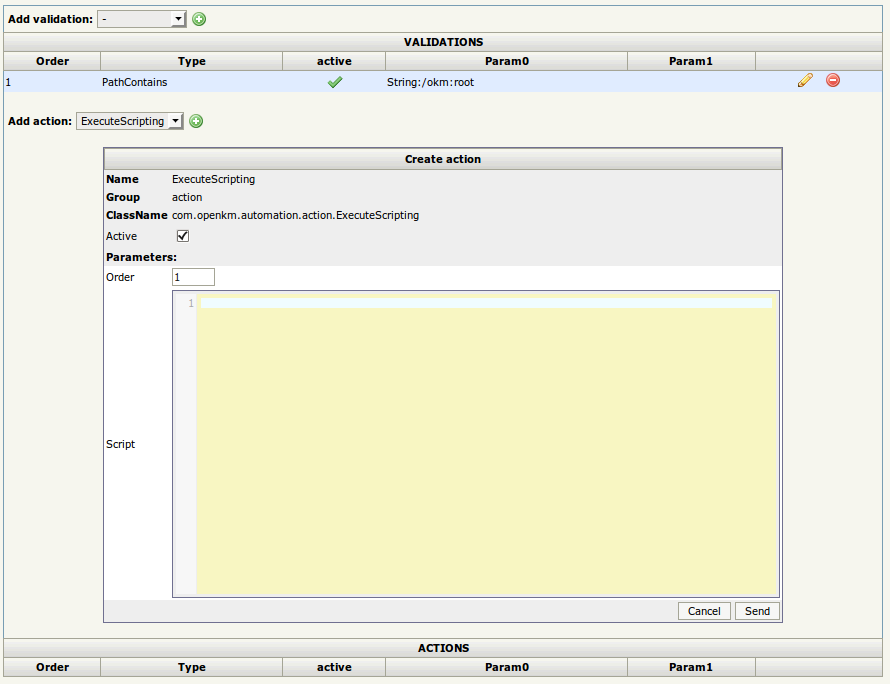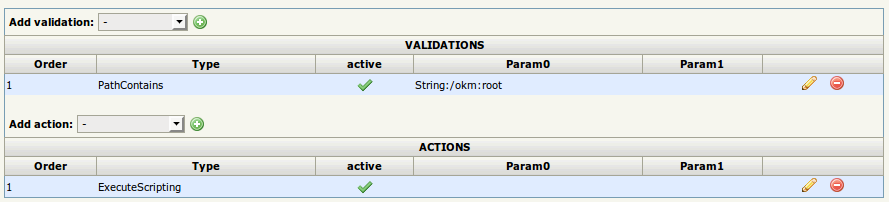Difference between revisions of "Automation"
| Line 63: | Line 63: | ||
With [[file:edit.png]] edit icon and [[file:delete.png]] delete icon you can edit or delete validators and actions. | With [[file:edit.png]] edit icon and [[file:delete.png]] delete icon you can edit or delete validators and actions. | ||
| + | |||
| + | == Actions description == | ||
[[Category: Administration Guide]] | [[Category: Administration Guide]] | ||
Revision as of 19:37, 1 November 2012
Refer to Enable automation section to know how enable automation. By default automation is not enabled.
Refer to Extend_automation to extend automation validators and actions.
Contents
Preliminar concepts
- Rule is composed by validators and actions.
- Validators are one or more conditions on a rule that are evaluated depending the elements which fired the automation event ( document, folder, etc... )
- Actions are some operations with element which fired the automation event ( document, folder, etc... )
- Rule is executed when all validators in a rule return true.
- When Actions are executed (all validators in rule are true ) all actions defined in the rule are executed in the element which fired the automation event ( folder, document, etc... )
Add new rule
Click ![]() icon and will be shown the add rule form:
icon and will be shown the add rule form:
- Order field indicates execution preference among the other rules.
- Name field is some name to identify the rule.
- Event field indicates on which type of events is evaluted the rule.
- At field has two possible values post or pre. post indicates execution before element is created at OpenKM, pre indicates execution when element is yet created. With example will be more clear, with post we can change the path where a document will be created, with pre the document is yet created but we can move to other path.
- Exclusive field enabled stop the evaluation is rule is executed. Automation can have several rules, one or more can be evaluated and executed at same time ( in order defined by field Order ), but if a rule with exclusive field enabled is executed then automation stops here ( it's similar concept than firewall rules ).
- Active indicates if rule is enabled or disabled.
Click send button and the rule will be added.
Edit a rule
Click ![]() icon and will be shown the edit rule form:
icon and will be shown the edit rule form:
Changes values if needed and then click send button to update the rule.
Delete a rule
Click ![]() icon and will be shown the delete rule form:
icon and will be shown the delete rule form:
Click send button and the rule will be deleted.
Edit actions and validators
Click ![]() icon will be shown a screen like this:
icon will be shown a screen like this:
Click ![]() icon and add some validator:
icon and add some validator:
Click send button and the validator will be added.
Click ![]() icon and add some action:
icon and add some action:
Click send button and the action will be added.
With ![]() edit icon and
edit icon and ![]() delete icon you can edit or delete validators and actions.
delete icon you can edit or delete validators and actions.