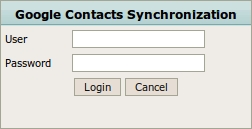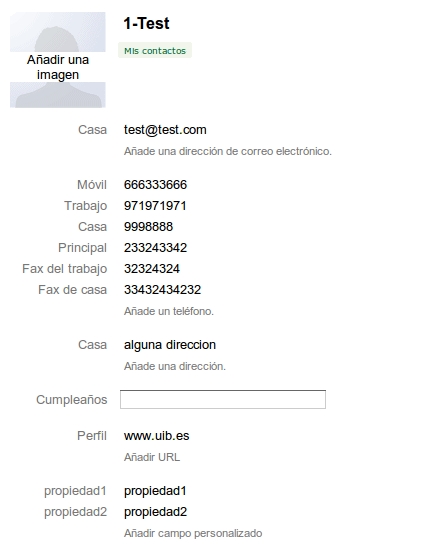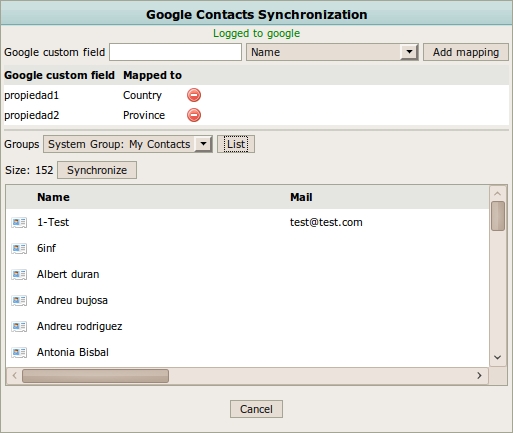Difference between revisions of "Google Contacts"
(Created page with 'It allows to synchronize your Google contacts groups to OpenKM, import new contacts or update contacts information imported before. == Synchronizing == Go to '''tools''' menu, …') |
m (moved Google contacts synchronization to Google Contacts) |
||
| (4 intermediate revisions by 2 users not shown) | |||
| Line 1: | Line 1: | ||
| − | + | This allows you to synchronize your Google contacts groups to OpenKM, import new contacts or update previously imported contact information. | |
== Synchronizing == | == Synchronizing == | ||
| − | Go to ''' | + | Go to the '''Tools''' menu, select the menu '''Contacts''' and the sub menu '''Google Contacts Synchronization'''. The Google Contacts Synchronization popup will appear. Put your '''username''' and '''password''' and then '''login'''. |
| Line 9: | Line 9: | ||
| − | If you | + | If you have custom fields defined on Google Contacts you can map them to OpenKM ( for example on the screenshot the custom fields are called propiedad1 and propiedad2 ). |
| Line 15: | Line 15: | ||
| − | Set the custom fields | + | Set the custom fields if you have defined some. Select the contact group you want to import and then list them. |
| − | [[File:Okm_user_guide_238.jpeg]] | + | [[File:Okm_user_guide_238.jpeg|center]] |
| − | + | See if the mapping has been executed correctly. If all is alright, then you can synchronize contacts. Note that if contacts have been imported before to the OpenKM, they'll be updated with actual Google values. If not, they'll be inserted into OpenKM. After finishing synchronization, a message will appear at the top indicating that the operation has been completed successfully. | |
| − | |||
[[Category: User Guide]] | [[Category: User Guide]] | ||
Latest revision as of 16:51, 17 March 2013
This allows you to synchronize your Google contacts groups to OpenKM, import new contacts or update previously imported contact information.
Synchronizing
Go to the Tools menu, select the menu Contacts and the sub menu Google Contacts Synchronization. The Google Contacts Synchronization popup will appear. Put your username and password and then login.
If you have custom fields defined on Google Contacts you can map them to OpenKM ( for example on the screenshot the custom fields are called propiedad1 and propiedad2 ).
Set the custom fields if you have defined some. Select the contact group you want to import and then list them.
See if the mapping has been executed correctly. If all is alright, then you can synchronize contacts. Note that if contacts have been imported before to the OpenKM, they'll be updated with actual Google values. If not, they'll be inserted into OpenKM. After finishing synchronization, a message will appear at the top indicating that the operation has been completed successfully.