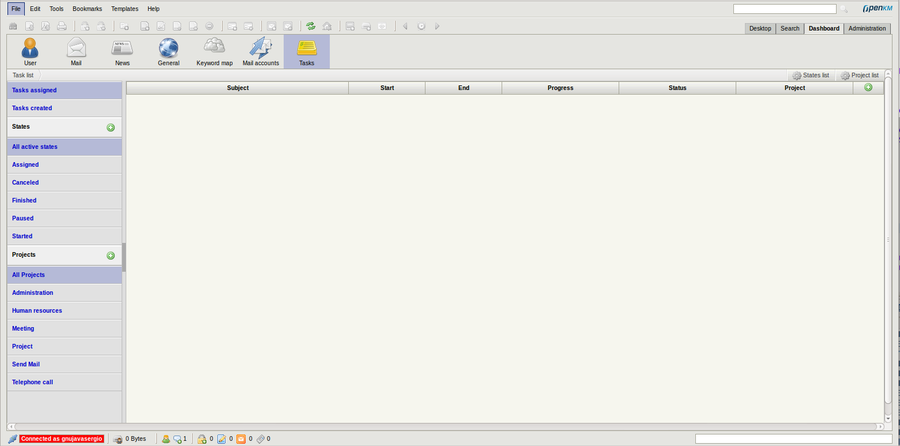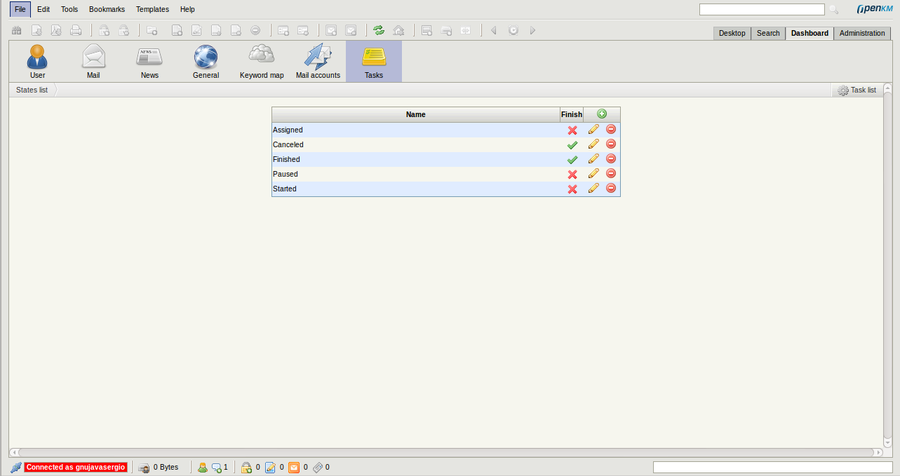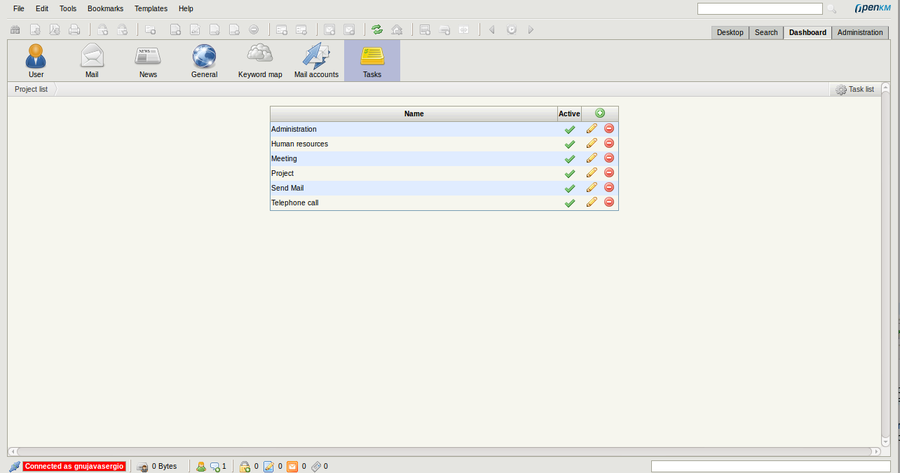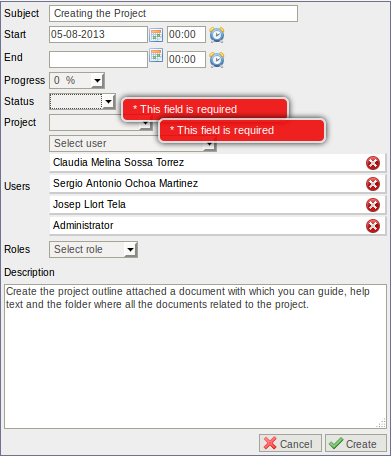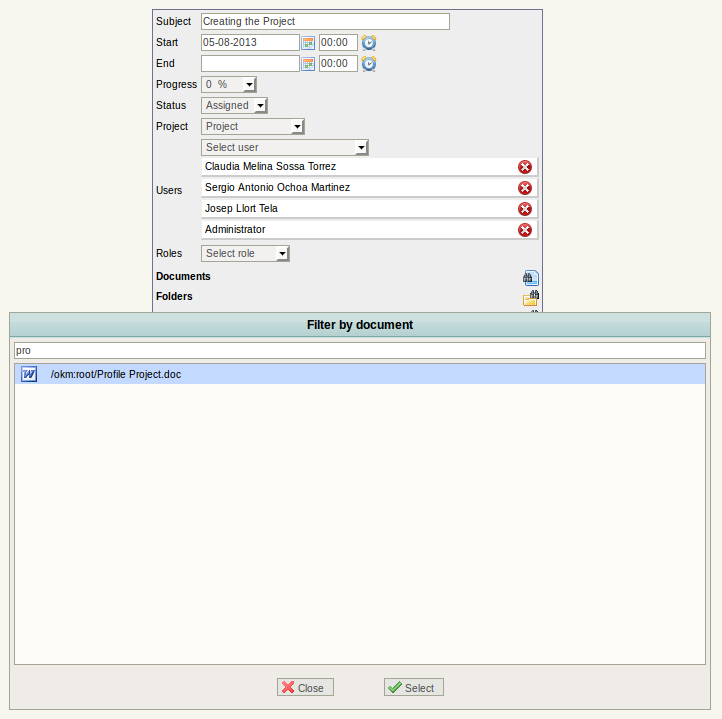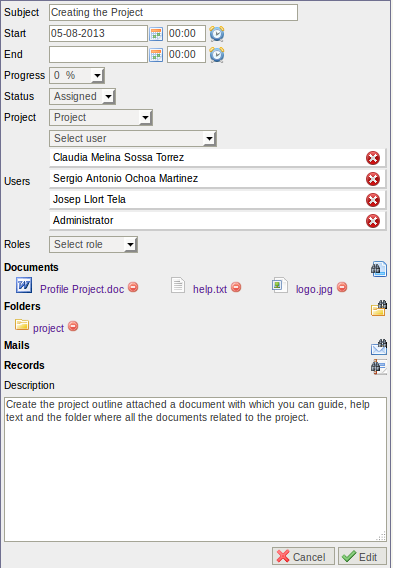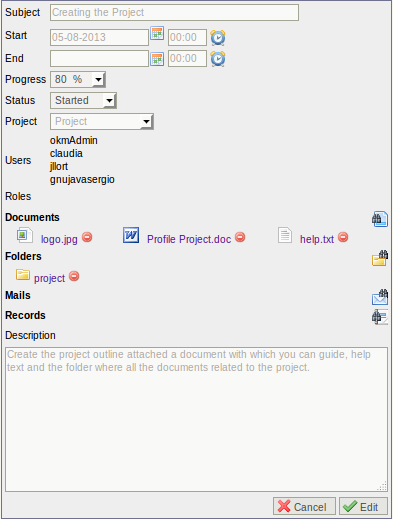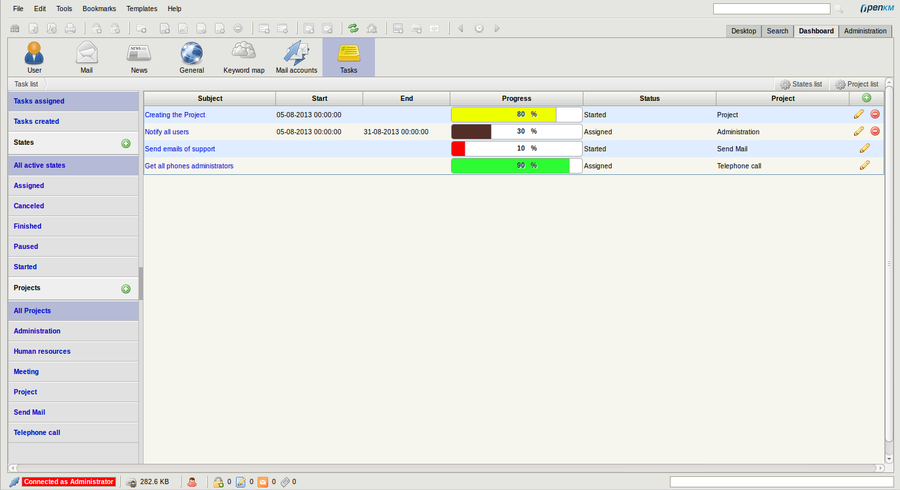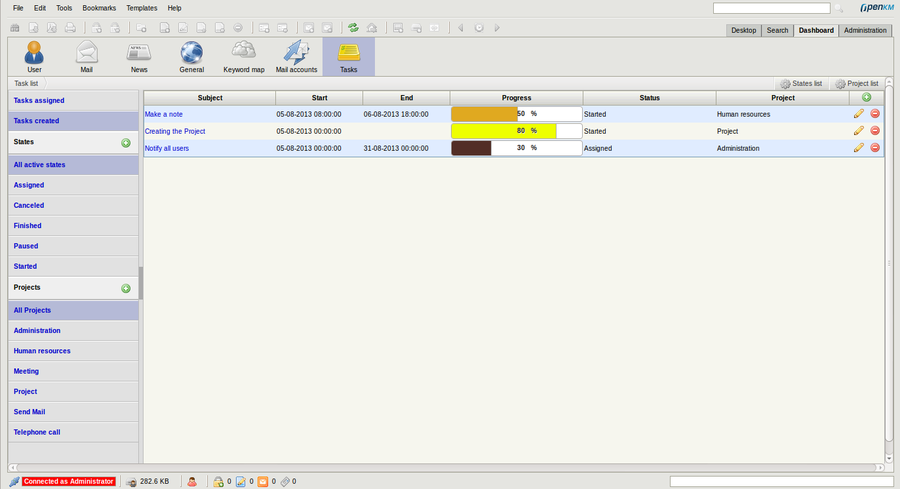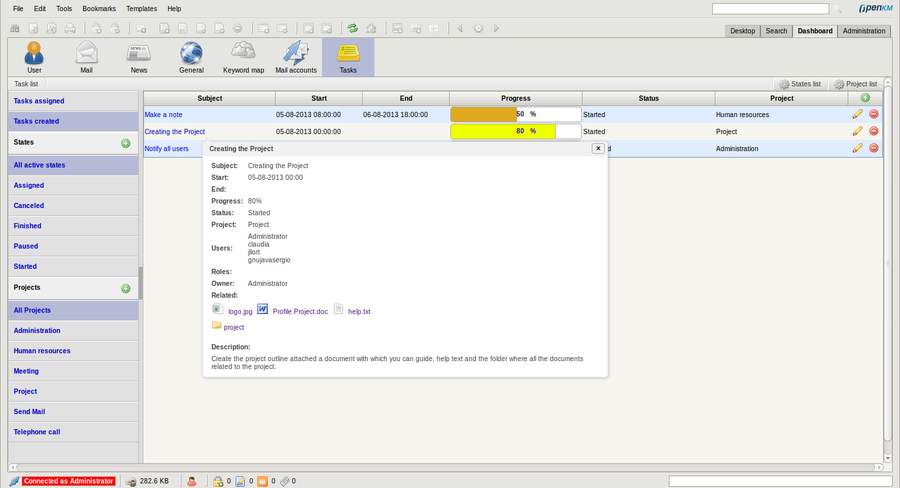Difference between revisions of "Task Manager"
Sochoa.gmd (talk | contribs) |
|||
| (8 intermediate revisions by the same user not shown) | |||
| Line 1: | Line 1: | ||
{{TOCright}} __TOC__ | {{TOCright}} __TOC__ | ||
| − | OpenKM | + | OpenKM Task Manager feature allow to create, administrate and assign task to users or roles. Can create projects and task status which can be assigned to any task. With Task Manager can filter by project or task status created by you or assigned to you. |
| − | |||
| − | + | Each task can be asociated to one or several documents, folders, mails or records. | |
== Description of different icon options == | == Description of different icon options == | ||
| Line 17: | Line 16: | ||
* [[File:History.png]] → Add hour | * [[File:History.png]] → Add hour | ||
| − | == | + | == Default view == |
| + | By default Task Manager show in dashboard view all active task assigned to the logged user. At the top right corner there's a button called '''Status list''' to maintaining task status list and '''Project list''' to maintaining project lists. | ||
| − | |||
[[File:okm_user_guide_462.png|center|900px]] | [[File:okm_user_guide_462.png|center|900px]] | ||
| − | |||
| − | + | == Status == | |
| + | Each task has assigned some status. Status list can be maintained by users with administration grants. As can observate in next screenshot each status can indicate task finished or not. For example in list which appears in next screen can observate than status called "Cancelled" or "Finished" indicates the task is not active. | ||
[[File:okm_user_guide_460.png|center|900px]] | [[File:okm_user_guide_460.png|center|900px]] | ||
| − | |||
| − | + | == Projects == | |
| + | Each task has assigned to some project. Project lists can be maintaned by users with administration grants. In next screenshot can view a project list. | ||
| + | |||
[[File:okm_user_guide_461.png|center|900px]] | [[File:okm_user_guide_461.png|center|900px]] | ||
| − | |||
| − | == | + | == Task == |
| + | |||
| + | == Create == | ||
| + | To create a new task must click button [[File:add.png]] then will be shown a form ( note that some fields are mandatory ): | ||
| − | |||
[[File:Okm_user_guide_463.png|center]] | [[File:Okm_user_guide_463.png|center]] | ||
| − | + | ||
| + | Then click on '''create''' button, in this screen will be able to add related documents, folders, mails or record. For do it click on seach document icon [[File:document_find.png]] (search folder, search mail or search record depending the case): | ||
| + | |||
[[File:Okm_user_guide_464.png|center]] | [[File:Okm_user_guide_464.png|center]] | ||
| − | + | ||
| + | To complete creation action, click '''Continue''' Button. | ||
| + | |||
[[File:Okm_user_guide_465.png|center]] | [[File:Okm_user_guide_465.png|center]] | ||
| − | + | {{Note|On creation or edition task is send a mail notification to the users to inform that has new task assigned.}} | |
| + | |||
| + | |||
| + | User with assigned task which are not the owners - creator - only are allowed to modify the status, the task progress or add related documents, folders, mails or registers as is shown in next screenshot: | ||
| + | |||
[[File:Okm_user_guide_466.png|center]] | [[File:Okm_user_guide_466.png|center]] | ||
| − | |||
| − | + | == Filtering == | |
| + | Can filter task by assigned task or created task and by status or project. In next screenshot can view task filtered by tasks created by the user. | ||
| − | |||
[[File:Okm_user_guide_467.png|center|900px]] | [[File:Okm_user_guide_467.png|center|900px]] | ||
| − | + | ||
| + | In next screenshot can view task filtered by assigned task to the users. As can be shown delete button only appears in case user is the creater ( owner ), otherside this option is not available. | ||
| + | |||
[[File:Okm_user_guide_468.png|center|900px]] | [[File:Okm_user_guide_468.png|center|900px]] | ||
| − | + | ||
| + | There's a tooltip feature which allows to show all task data from this view when the cursor is over the subject task. | ||
| + | |||
[[File:Okm_user_guide_469.png|center|900px]] | [[File:Okm_user_guide_469.png|center|900px]] | ||
| + | |||
[[Category: User Guide]] | [[Category: User Guide]] | ||
Latest revision as of 13:07, 6 August 2013
OpenKM Task Manager feature allow to create, administrate and assign task to users or roles. Can create projects and task status which can be assigned to any task. With Task Manager can filter by project or task status created by you or assigned to you.
Each task can be asociated to one or several documents, folders, mails or records.
Description of different icon options
-
 → Add
→ Add -
 → Edit
→ Edit -
 → Delete
→ Delete -
 → Find a document
→ Find a document -
 → Find a folder
→ Find a folder -
 → Find a Mail
→ Find a Mail -
 → Find a Record
→ Find a Record -
 → Add date
→ Add date -
 → Add hour
→ Add hour
Default view
By default Task Manager show in dashboard view all active task assigned to the logged user. At the top right corner there's a button called Status list to maintaining task status list and Project list to maintaining project lists.
Status
Each task has assigned some status. Status list can be maintained by users with administration grants. As can observate in next screenshot each status can indicate task finished or not. For example in list which appears in next screen can observate than status called "Cancelled" or "Finished" indicates the task is not active.
Projects
Each task has assigned to some project. Project lists can be maintaned by users with administration grants. In next screenshot can view a project list.
Task
Create
To create a new task must click button ![]() then will be shown a form ( note that some fields are mandatory ):
then will be shown a form ( note that some fields are mandatory ):
Then click on create button, in this screen will be able to add related documents, folders, mails or record. For do it click on seach document icon ![]() (search folder, search mail or search record depending the case):
(search folder, search mail or search record depending the case):
To complete creation action, click Continue Button.
| On creation or edition task is send a mail notification to the users to inform that has new task assigned. |
User with assigned task which are not the owners - creator - only are allowed to modify the status, the task progress or add related documents, folders, mails or registers as is shown in next screenshot:
Filtering
Can filter task by assigned task or created task and by status or project. In next screenshot can view task filtered by tasks created by the user.
In next screenshot can view task filtered by assigned task to the users. As can be shown delete button only appears in case user is the creater ( owner ), otherside this option is not available.
There's a tooltip feature which allows to show all task data from this view when the cursor is over the subject task.