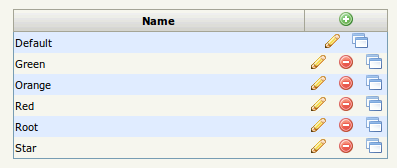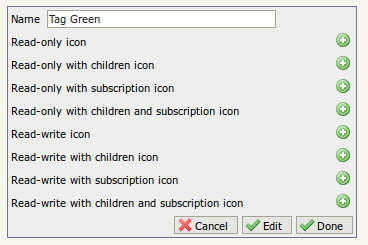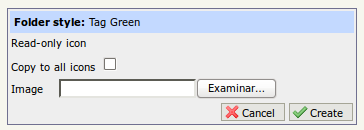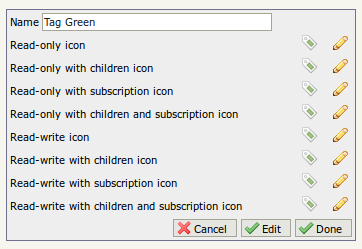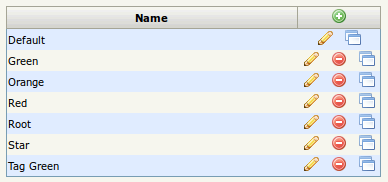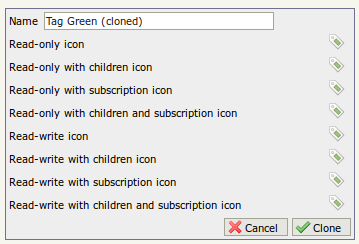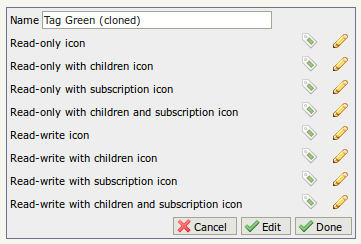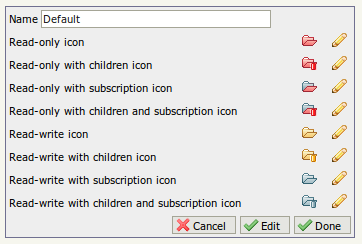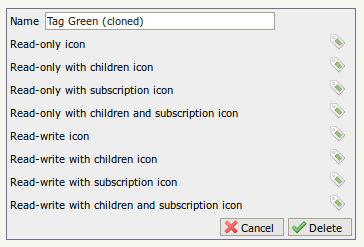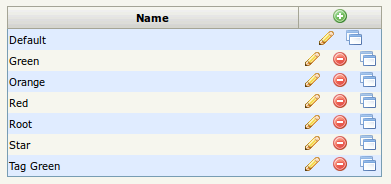Difference between revisions of "Folder style admin"
From OpenKM Documentation
| (7 intermediate revisions by the same user not shown) | |||
| Line 1: | Line 1: | ||
| + | {{TOCright}} __TOC__ | ||
| + | |||
Folder Style allows to change folder style icon. | Folder Style allows to change folder style icon. | ||
| Line 6: | Line 8: | ||
There's a special Folder Style called "Default" which can not be deleted or renamed. This Folder Style is used by deafult for all folders in UI which does not have assigned any Folder Style. | There's a special Folder Style called "Default" which can not be deleted or renamed. This Folder Style is used by deafult for all folders in UI which does not have assigned any Folder Style. | ||
| + | {{Note|Folder Style assigned to a folder can be changed by user or automatically by some OpenKM logic.}} | ||
{{Warning|Important the size of the '''icon should be 16p x 16px''' to be shown correctly form OpenKM UI.}} | {{Warning|Important the size of the '''icon should be 16p x 16px''' to be shown correctly form OpenKM UI.}} | ||
| Line 22: | Line 25: | ||
[[File:Okm_admin_085.png|center]] | [[File:Okm_admin_085.png|center]] | ||
| + | |||
[[File:Okm_admin_086.png|center]] | [[File:Okm_admin_086.png|center]] | ||
| Line 48: | Line 52: | ||
== Clone == | == Clone == | ||
| − | + | Click on the [[File:clone.png]] '''clone icon''' | |
| − | [[File:Okm_admin_092.png]] | + | [[File:Okm_admin_092.png|center]] |
{{Warning|Remember is not allowed to have two Folder Style with same name}} | {{Warning|Remember is not allowed to have two Folder Style with same name}} | ||
| Line 56: | Line 60: | ||
Click on '''clone''' button. | Click on '''clone''' button. | ||
| − | [[File:Okm_admin_093.png]] | + | [[File:Okm_admin_093.png|center]] |
Finaly click on '''done''' button. | Finaly click on '''done''' button. | ||
| + | |||
| + | == Edit == | ||
| + | Click on the [[File:edit.png]] '''edit icon''' | ||
| + | |||
| + | [[File:Okm_admin_086.png|center]] | ||
| + | |||
| + | Change all icons as you wish. | ||
| + | |||
| + | [[File:Okm_admin_094.png|center]] | ||
| + | |||
| + | Finally click on '''done''' button. | ||
| + | |||
| + | == Delete == | ||
| + | Click on the [[File:delete.gif]] '''delete icon''' | ||
| + | |||
| + | [[File:Okm_admin_086.png|center]] | ||
| + | |||
| + | |||
| + | [[File:Okm_admin_095.png|center]] | ||
| + | |||
| + | Finally click on '''delete''' button. | ||
| + | |||
| + | [[File:Okm_admin_096.png|center]] | ||
[[Category: Administration Guide]] | [[Category: Administration Guide]] | ||
Latest revision as of 17:08, 13 September 2013
Contents |
Folder Style allows to change folder style icon.
Introduction
OpenKM take in consideration Folder style icon in concordance of folder status. For each folder status can be set a distinct icon.
There's a special Folder Style called "Default" which can not be deleted or renamed. This Folder Style is used by deafult for all folders in UI which does not have assigned any Folder Style.
| Folder Style assigned to a folder can be changed by user or automatically by some OpenKM logic. |
| Important the size of the icon should be 16p x 16px to be shown correctly form OpenKM UI. |
Available folder status:
- Read-only with children icon
- Read-only with subscription icon
- Read-only with children and subscription icon
- Read-write icon
- Read-write with children icon
- Read-write with subscription icon
- Read-write with children and subscription icon
Create
Folder Style administration option.
Then click on the ![]() new folder style icon
new folder style icon
Fill the form and click create button.
| A new folder style has been created with empty icons. Meanwhile all icons will not be set, the new folder style will not be available from UI. |
Then click on the ![]() create icon until all icons will be set.
create icon until all icons will be set.
| The checkbox Copy to all icons can be used to set this icon for all icon status |
Finally click on done button.
Clone
| Remember is not allowed to have two Folder Style with same name |
Click on clone button.
Finaly click on done button.
Edit
Change all icons as you wish.
Finally click on done button.
Delete
Finally click on delete button.