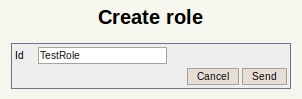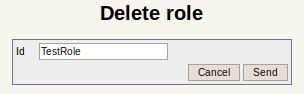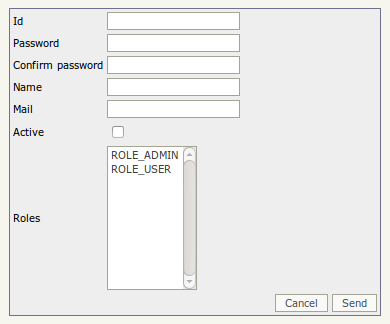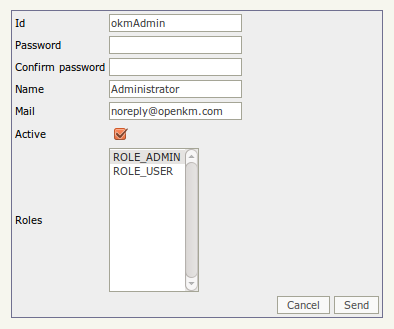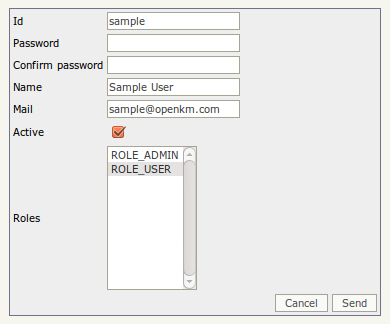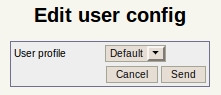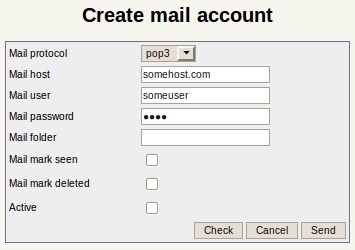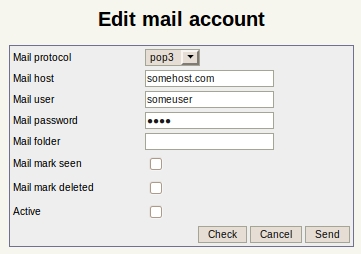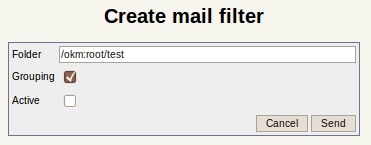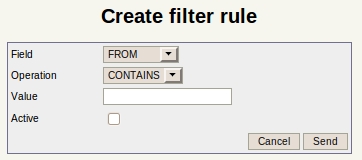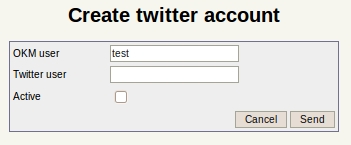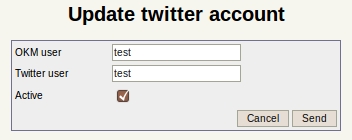Difference between revisions of "User administration"
(→Deleting a user) |
(→Creating a new user) |
||
| (29 intermediate revisions by 3 users not shown) | |||
| Line 1: | Line 1: | ||
{{TOCright}} __TOC__ | {{TOCright}} __TOC__ | ||
| − | With User administration view can '''create''', ''' | + | With User administration view you can '''create''', '''update''', '''delete''', '''enable''' and '''disable''' users accounts and '''assign several mail account''' address and '''twitter accounts'''. |
| − | {{Note| | + | {{Note|Although OpenKM can handle several email accounts, users can only manage one account from the user interface.}} |
Detail of the functions according to their icons: | Detail of the functions according to their icons: | ||
| − | * [[File: | + | * [[File:Add.png]] → Create new user |
* [[File:True.png]] → User enabled | * [[File:True.png]] → User enabled | ||
* [[File:False.png]] → User disabled | * [[File:False.png]] → User disabled | ||
| Line 15: | Line 15: | ||
* [[File:Twitter.png]] → Edit twitter account | * [[File:Twitter.png]] → Edit twitter account | ||
| − | In main user administration view, you can take a | + | In main user administration view, you can take a quick look at actual users. |
| − | [[File: | + | [[File:Okm_admin_46.jpeg|758px|center]] |
== Switch User / roles view == | == Switch User / roles view == | ||
| − | In top window you can switch between users and roles view list | + | In the top window you can switch between users and roles view list by clicking on the proper option |
{| align="center" | {| align="center" | ||
| [[File:Okm_admin_039.jpeg|center]] | | [[File:Okm_admin_039.jpeg|center]] | ||
| − | |||
| − | |||
|} | |} | ||
=== User view === | === User view === | ||
| − | [[File: | + | [[File:Okm_admin_46.jpeg|750px|center]] |
=== Role view === | === Role view === | ||
[[File:Okm_admin_040.jpeg|center]] | [[File:Okm_admin_040.jpeg|center]] | ||
| + | |||
| + | == Creating a new role == | ||
| + | |||
| + | To create a new role click on the [[File:Add.png]] '''create new role icon''': | ||
| + | |||
| + | |||
| + | [[File:Okm_admin_044.jpeg|center]] | ||
| + | |||
| + | |||
| + | After creating the new role, you'll return to view all roles list (now with the role you've created). | ||
| + | |||
| + | |||
| + | == Deleting a role == | ||
| + | To delete a role click on the [[File:Delete.png]] '''delete role icon''': | ||
| + | |||
| + | |||
| + | [[File:Okm_admin_045.jpeg|center]] | ||
| + | |||
| + | |||
| + | After deleting a role, you'll return to view all roles list. | ||
== Filtering by role == | == Filtering by role == | ||
| − | Using filtering form, you can select | + | Using filtering form, you can select to filter the list only by users with some Role. |
| Line 48: | Line 66: | ||
== Creating a new user == | == Creating a new user == | ||
| − | To create a new user click | + | To create a new user click on the [[File:Add.png]] '''create new user icon''': |
| Line 56: | Line 74: | ||
After creating the new user, you'll return to view all users list (now with the user you've created). | After creating the new user, you'll return to view all users list (now with the user you've created). | ||
| − | {{ | + | {{Warning|Remember that every user should have assigned the '''ROLE_USER''' or '''ROLE_ADMIN''' to log into OpenKM. In OpenKM 5.1 the roles where ''UserRole'' or ''AdminRole''.}} |
| − | == Updating | + | == Updating a user == |
To update an user have to click in [[File:Edit.png]] '''edit user icon''': | To update an user have to click in [[File:Edit.png]] '''edit user icon''': | ||
| Line 67: | Line 85: | ||
After updating a user, you'll return to view all users list. | After updating a user, you'll return to view all users list. | ||
| − | == Deleting | + | == Deleting a user == |
| − | To delete | + | To delete a user click on the [[File:Delete.png]] '''delete user icon''': |
| Line 76: | Line 94: | ||
After deleting a user, you'll return to view all users list. | After deleting a user, you'll return to view all users list. | ||
| − | == | + | |
| + | == Edit user config == | ||
| + | To edit user config click on the [[File:Config.png]] '''config user icon''': | ||
| + | |||
| + | [[File:Okm_admin_47.jpeg|center]] | ||
| + | |||
| + | After updating user configuration, you'll return to view all users list. | ||
| − | To view the user mail accounts | + | == User mail accounts == |
| + | To view the user mail accounts, click on the [[File:Email.png]] '''edit mail accounts icon''': | ||
| Line 85: | Line 110: | ||
| − | + | A list of all mail accounts assigned to a user will be visible. | |
| + | {{Warning|Remeber to activate the mail import scheduler. Read more at [http://wiki.openkm.com/index.php/OpenKM.cfg#Configuring_schedulers Configuring schedulers].}} | ||
== Creating user mail accounts == | == Creating user mail accounts == | ||
| + | To insert a new mail user account click on the [[File:Add.png]] '''new mail account icon''': | ||
| − | |||
| + | [[File:Okm_admin_048.jpeg|center]] | ||
| − | |||
| + | In the page you should set some mail account information like mail protocol, user mail, host server, mail server password [[wikipedia:IMAP|IMAP]] folder and if when mail is read it should be marked as read or to be deleted. | ||
| − | [[ | + | {{Advice|In Google Mail, these [[wikipedia:IMAP|IMAP]] folders are called labels.}} |
| + | [[File:Okm_admin_032.jpeg|750px|center]] | ||
| − | {{Note|OpenKM | + | {{Note|OpenKM periodically will import mails from [[wikipedia:IMAP|IMAP]] pop3 or IMAPS accounts.}} |
| + | |||
| + | == Deleting mail accounts == | ||
| + | To delete a user related mail account, click on the [[File:Email.png]] '''edit mail accounts icon''': | ||
| Line 105: | Line 136: | ||
| − | == | + | Then click on [[File:Delete.png]] '''Delete mail account'''. After deleting the mail account, you'll return to view all mail account list. |
| + | |||
| + | == Updating mail accounts == | ||
| − | To | + | To update a user mail account, first click on the [[File:Email.png]] '''edit mail accounts icon''' |
| Line 113: | Line 146: | ||
| − | Then | + | Then click on [[File:Edit.png]] '''Edit mail account''' |
| + | |||
| + | |||
| + | [[File:Okm_admin_049.jpeg|center]] | ||
| − | After | + | After updating the mail account, you'll return to view all mail account list. |
| + | |||
| + | |||
| + | == Configuring mail filters == | ||
| + | Then click on [[File:Filter.png]] '''Filter mail account''' | ||
| + | |||
| + | |||
| + | [[File:Okm_admin_050.jpeg|center]] | ||
| + | |||
| + | |||
| + | Then click on [[File:Add.png]] '''Add new mail filter''' | ||
| − | |||
| − | + | Must select a valid OpenKM folder where mails will be imported. If the grouping option is selected, the mail will be imported into a folder structure based on year/date/day of the mail | |
| − | [[File: | + | [[File:Okm_admin_051.jpeg|center]] |
| + | == Add mail filtering rules == | ||
| − | Then | + | Then click on [[File:Rule.png]] '''Rule mail filter''' |
| − | [[File: | + | [[File:Okm_admin_052.jpeg|center]] |
| − | + | Then click on [[File:Add.png]] '''Add new rule''' | |
| − | + | [[File:Okm_admin_053.jpeg|center]] | |
| − | + | It must be selected the field (from, to subject content ) that must have the valid condition (contains / equals ) with some value. Note if you've got several rules in a filter rules, all must be true. | |
| − | [[File: | + | [[File:Okm_admin_054.jpeg|center]] |
| − | + | == User twitter accounts == | |
| + | To view the user twitter accounts, click on the [[File:Twitter.png]] '''edit twitter accounts icon''': | ||
| − | + | [[File:Okm_admin_035.jpeg|750px|center]] | |
| − | |||
| + | There will appear a list of all twitter accounts assigned to a user. | ||
| − | + | == Creating user twitter accounts == | |
| + | To insert a new twitter user account click on the [[File:Add.png]] '''new twitter account icon''': | ||
| Line 158: | Line 206: | ||
| − | + | In the following screen, set some twitter account information like twitter user. | |
[[File:Okm_admin_037.jpeg|750px|center]] | [[File:Okm_admin_037.jpeg|750px|center]] | ||
| + | |||
| + | {{Note|OpenKM can be configured to send user notification with twitter.}} | ||
== Deleting twitter accounts == | == Deleting twitter accounts == | ||
| − | To | + | To delete a user's twitter accounts, first click on the [[File:Twitter.png]] '''edit twitter accounts icon''' |
| Line 172: | Line 222: | ||
| − | Then | + | Then click on [[File:Delete.png]] '''Delete twitter account''' |
| Line 180: | Line 230: | ||
== Updating twitter accounts == | == Updating twitter accounts == | ||
| − | To | + | To update a user's twitter accounts, first click on the [[File:Email.png]] '''edit twitter accounts icon''' |
| Line 186: | Line 236: | ||
| − | Then | + | Then click on [[File:Edit.png]] '''Edit twitter account''' |
Latest revision as of 11:59, 20 December 2012
With User administration view you can create, update, delete, enable and disable users accounts and assign several mail account address and twitter accounts.
| Although OpenKM can handle several email accounts, users can only manage one account from the user interface. |
Detail of the functions according to their icons:
-
 → Create new user
→ Create new user -
 → User enabled
→ User enabled -
 → User disabled
→ User disabled -
 → Edit user
→ Edit user -
 → Delete user
→ Delete user -
 → Edit mail accounts
→ Edit mail accounts -
 → Edit twitter account
→ Edit twitter account
In main user administration view, you can take a quick look at actual users.
Switch User / roles view
In the top window you can switch between users and roles view list by clicking on the proper option
User view
Role view
Creating a new role
To create a new role click on the ![]() create new role icon:
create new role icon:
After creating the new role, you'll return to view all roles list (now with the role you've created).
Deleting a role
To delete a role click on the ![]() delete role icon:
delete role icon:
After deleting a role, you'll return to view all roles list.
Filtering by role
Using filtering form, you can select to filter the list only by users with some Role.
Creating a new user
To create a new user click on the ![]() create new user icon:
create new user icon:
After creating the new user, you'll return to view all users list (now with the user you've created).
| Remember that every user should have assigned the ROLE_USER or ROLE_ADMIN to log into OpenKM. In OpenKM 5.1 the roles where UserRole or AdminRole. |
Updating a user
To update an user have to click in ![]() edit user icon:
edit user icon:
After updating a user, you'll return to view all users list.
Deleting a user
To delete a user click on the ![]() delete user icon:
delete user icon:
After deleting a user, you'll return to view all users list.
Edit user config
To edit user config click on the ![]() config user icon:
config user icon:
After updating user configuration, you'll return to view all users list.
User mail accounts
To view the user mail accounts, click on the ![]() edit mail accounts icon:
edit mail accounts icon:
A list of all mail accounts assigned to a user will be visible.
| Remeber to activate the mail import scheduler. Read more at Configuring schedulers. |
Creating user mail accounts
To insert a new mail user account click on the ![]() new mail account icon:
new mail account icon:
In the page you should set some mail account information like mail protocol, user mail, host server, mail server password IMAP folder and if when mail is read it should be marked as read or to be deleted.
| In Google Mail, these IMAP folders are called labels. |
| OpenKM periodically will import mails from IMAP pop3 or IMAPS accounts. |
Deleting mail accounts
To delete a user related mail account, click on the ![]() edit mail accounts icon:
edit mail accounts icon:
Then click on ![]() Delete mail account. After deleting the mail account, you'll return to view all mail account list.
Delete mail account. After deleting the mail account, you'll return to view all mail account list.
Updating mail accounts
To update a user mail account, first click on the ![]() edit mail accounts icon
edit mail accounts icon
Then click on ![]() Edit mail account
Edit mail account
After updating the mail account, you'll return to view all mail account list.
Configuring mail filters
Then click on ![]() Filter mail account
Filter mail account
Then click on ![]() Add new mail filter
Add new mail filter
Must select a valid OpenKM folder where mails will be imported. If the grouping option is selected, the mail will be imported into a folder structure based on year/date/day of the mail
Add mail filtering rules
Then click on ![]() Rule mail filter
Rule mail filter
It must be selected the field (from, to subject content ) that must have the valid condition (contains / equals ) with some value. Note if you've got several rules in a filter rules, all must be true.
User twitter accounts
To view the user twitter accounts, click on the ![]() edit twitter accounts icon:
edit twitter accounts icon:
There will appear a list of all twitter accounts assigned to a user.
Creating user twitter accounts
To insert a new twitter user account click on the ![]() new twitter account icon:
new twitter account icon:
In the following screen, set some twitter account information like twitter user.
| OpenKM can be configured to send user notification with twitter. |
Deleting twitter accounts
To delete a user's twitter accounts, first click on the ![]() edit twitter accounts icon
edit twitter accounts icon
Then click on ![]() Delete twitter account
Delete twitter account
After deleting the twitter account, you'll return to view all twitter account list.
Updating twitter accounts
To update a user's twitter accounts, first click on the ![]() edit twitter accounts icon
edit twitter accounts icon
Then click on ![]() Edit twitter account
Edit twitter account
After updating the twitter account, you'll return to view all twitter account list.