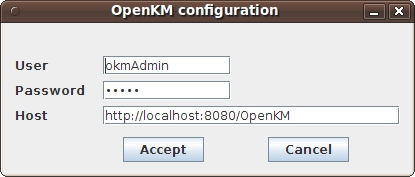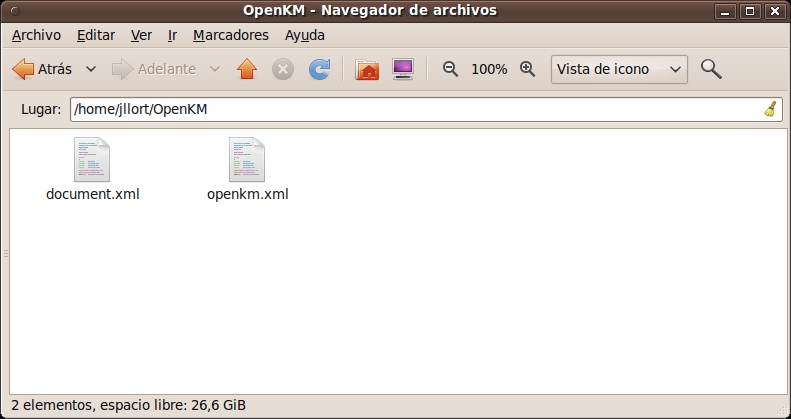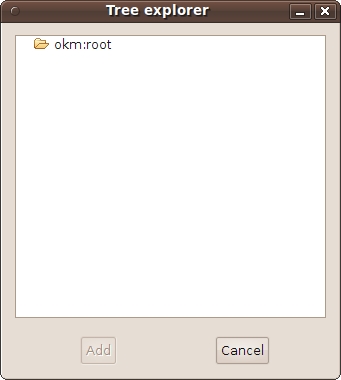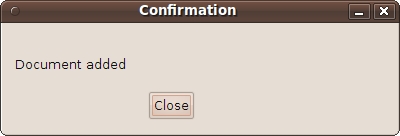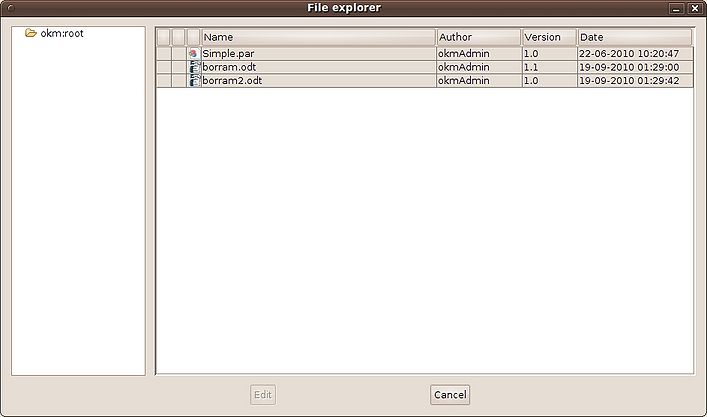Difference between revisions of "OpenOffice.org Add-on"
| (10 intermediate revisions by 2 users not shown) | |||
| Line 1: | Line 1: | ||
| − | == OpenOffice | + | == OpenOffice Add-In == |
| − | OpenOffice Add | + | OpenOffice Add-In is compatible from OpenOffice version 3.2 and OpenKM repository 4.x |
| − | After installing OpenOffice Add | + | After installing OpenOffice Add-In, "OpenKM" appears as a new toolbar. It usually appears in the top-left of the OpenOffice window. |
| Line 9: | Line 9: | ||
| − | + | Details of the functions according to their icons: | |
| − | * [[File:Configuration_16.png]] → Add | + | * [[File:Configuration_16.png]] → Add-in configuration |
* [[File:Add_16.png]] → Add new document | * [[File:Add_16.png]] → Add new document | ||
* [[File:Edit_16.png]] → Document edit ( check-out ) | * [[File:Edit_16.png]] → Document edit ( check-out ) | ||
| Line 18: | Line 18: | ||
* [[File:Help_16.png]] → Help | * [[File:Help_16.png]] → Help | ||
| − | + | == Configure OpenKM Add-In == | |
| − | == Configure OpenKM Add | + | First you must select the OpenKM tool bar option to set your configuration values to access OpenKM from the client computer. If you've got the OpenKM Add-In already installed, this may not be needed. |
| − | First you must select OpenKM tool bar option to | ||
| Line 26: | Line 25: | ||
| − | When you | + | When you set your configuration values, a folder called '''OpenKM''' is created in your user '''My documents folder'''. In this OpenKM folder, a configuration file called '''openkm.xml''' and another file called '''document.xml''' are created that the OpenKM Add-in uses to store some document editing information. You should not edit or delete these files. |
[[File:Okm_user_guide_088.jpeg|center]] | [[File:Okm_user_guide_088.jpeg|center]] | ||
| − | |||
== Uploading a new file == | == Uploading a new file == | ||
| − | After | + | Before you begin, make sure the file you wish to upload is a) saved to disk (or OpenKM with throw an error) and b) has the file name you wish it to have within the OpenKM repository otherwise you will have to go through the OpenKM web interface to change the filename (true up to at least OpenKM 5.0)). After clicking on the '''add new document''' button - [[File:Add_16.png]], a folder tree window appears. You must select a folder within this window before you are allowed to upload the file. |
| + | [[File:Okm_user_guide_089.jpeg|center]] | ||
| − | |||
| + | Once you've found the correct folder, highlight it and click the '''Add''' Button, and the document will be uploaded to OpenKM. Once the process is complete a notification window will pop-up. | ||
| − | |||
| + | [[File:Okm_user_guide_091.jpeg|center]] | ||
| − | == Edit OpenKM document == | + | == Edit an OpenKM document == |
| − | After | + | After clicking on the [[File:Edit_16.png]] document edit button, a folder navigator will appear. You must navigate across folders and select a document that you want to edit. |
| Line 50: | Line 49: | ||
| − | When you've got some OpenKM document opened, | + | When you've got some OpenKM document opened, the [[File:Update_16.png]] '''Upload modified document''' (check-in) and [[File:Cancel_16.png]] '''Cancel document edit''' toolbar options will be enabled. |
* '''To upload modified document''', use the [[File:Update_16.png]] Upload modified document (check-in) toolbar button. | * '''To upload modified document''', use the [[File:Update_16.png]] Upload modified document (check-in) toolbar button. | ||
| Line 56: | Line 55: | ||
* '''To cancel document editing''', use the [[File:Cancel_16.png]] Cancel document edit toolbar button. | * '''To cancel document editing''', use the [[File:Cancel_16.png]] Cancel document edit toolbar button. | ||
| − | {{Warning|After editing your local document copy will be deleted to prevent user confusion.}} | + | {{Warning|After editing, your local document copy will be deleted to prevent user confusion.}} |
| + | |||
| + | {{Note|OpenKM Open Office Add-in runs with OpenKM 5.x or higher.}} | ||
| − | + | ==Troubleshooting == | |
| + | Linux users must remember to install the following packages: | ||
| + | openoffice.org-java-common | ||
| + | openoffice.org-java | ||
[[Category: User Guide]] | [[Category: User Guide]] | ||
Latest revision as of 12:51, 31 October 2011
Contents
OpenOffice Add-In
OpenOffice Add-In is compatible from OpenOffice version 3.2 and OpenKM repository 4.x
After installing OpenOffice Add-In, "OpenKM" appears as a new toolbar. It usually appears in the top-left of the OpenOffice window.
Details of the functions according to their icons:
-
 → Add-in configuration
→ Add-in configuration -
 → Add new document
→ Add new document -
 → Document edit ( check-out )
→ Document edit ( check-out ) -
 → Upload modified document (check-in)
→ Upload modified document (check-in) -
 → Cancel document edit
→ Cancel document edit -
 → Help
→ Help
Configure OpenKM Add-In
First you must select the OpenKM tool bar option to set your configuration values to access OpenKM from the client computer. If you've got the OpenKM Add-In already installed, this may not be needed.
When you set your configuration values, a folder called OpenKM is created in your user My documents folder. In this OpenKM folder, a configuration file called openkm.xml and another file called document.xml are created that the OpenKM Add-in uses to store some document editing information. You should not edit or delete these files.
Uploading a new file
Before you begin, make sure the file you wish to upload is a) saved to disk (or OpenKM with throw an error) and b) has the file name you wish it to have within the OpenKM repository otherwise you will have to go through the OpenKM web interface to change the filename (true up to at least OpenKM 5.0)). After clicking on the add new document button - ![]() , a folder tree window appears. You must select a folder within this window before you are allowed to upload the file.
, a folder tree window appears. You must select a folder within this window before you are allowed to upload the file.
Once you've found the correct folder, highlight it and click the Add Button, and the document will be uploaded to OpenKM. Once the process is complete a notification window will pop-up.
Edit an OpenKM document
After clicking on the ![]() document edit button, a folder navigator will appear. You must navigate across folders and select a document that you want to edit.
document edit button, a folder navigator will appear. You must navigate across folders and select a document that you want to edit.
When you've got some OpenKM document opened, the ![]() Upload modified document (check-in) and
Upload modified document (check-in) and ![]() Cancel document edit toolbar options will be enabled.
Cancel document edit toolbar options will be enabled.
| After editing, your local document copy will be deleted to prevent user confusion. |
| OpenKM Open Office Add-in runs with OpenKM 5.x or higher. |
Troubleshooting
Linux users must remember to install the following packages:
openoffice.org-java-common openoffice.org-java