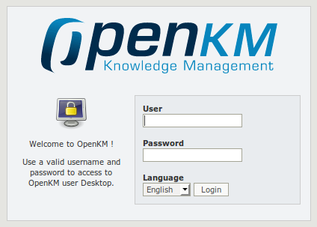Difference between revisions of "Test OpenKM installation"
(Created page with 'Once you have configured OpenKM and JBoss you can start them. You can run JBoss from the command line from the $JBOSS_HOME folder: $ ./bin/run.sh This command will launch JBos…') |
m |
||
| (11 intermediate revisions by 3 users not shown) | |||
| Line 1: | Line 1: | ||
| − | Once you have configured OpenKM and | + | Once you have configured OpenKM and Tomcat you can start them. You can run Tomcat from the command line from the $TOMCAT_HOME folder: |
| − | $ ./bin/ | + | $ ./bin/catalina.sh start |
| − | This command will launch | + | This command will launch Tomcat and start the OpenKM application. By default Tomcat only listens on localhost, so OpenKM will only be accessible from http://localhost:8080/OpenKM. You will see a login screen like this: |
| + | |||
| + | |||
| + | [[File:Okm_user_guide_001.jpeg|317px|center]] | ||
| + | |||
| + | |||
| + | You can log into OpenKM with '''okmAdmin''' user (default password is '''admin'''). If you want OpenKM to be accessible from others computers in your network, try modify $TOMCAT_HOME/conf/server.xml | ||
| + | |||
| + | <source lang="xml"> | ||
| + | <Connector address="0.0.0.0" connectionTimeout="20000" port="8080" protocol="HTTP/1.1" redirectPort="8443"/> | ||
| + | </source> | ||
| + | |||
| + | $ ./bin/catalina.sh start | ||
| + | |||
| + | Tomcat will bind to all network interfaces of the computer. Now OpenKM can be accessed from another computer using http://your-domain.com:8080/OpenKM. | ||
| + | |||
| + | {{Warning|Don't close the terminal or Tomcat will shutdown and OpenKM application will stop.}} | ||
| + | |||
| + | If you have configured Tomcat service in your Debian / Ubuntu box, you can launch it this way: | ||
| + | |||
| + | $ /etc/init.d/tomcat start | ||
| + | |||
| + | You can watch the server log to see OpenKM messages. | ||
| + | |||
| + | $ tail -f $TOMCAT_HOME/logs/catalina.log | ||
| + | |||
| + | [[Category: Installation Guide]] | ||
Latest revision as of 18:51, 1 December 2012
Once you have configured OpenKM and Tomcat you can start them. You can run Tomcat from the command line from the $TOMCAT_HOME folder:
$ ./bin/catalina.sh start
This command will launch Tomcat and start the OpenKM application. By default Tomcat only listens on localhost, so OpenKM will only be accessible from http://localhost:8080/OpenKM. You will see a login screen like this:
You can log into OpenKM with okmAdmin user (default password is admin). If you want OpenKM to be accessible from others computers in your network, try modify $TOMCAT_HOME/conf/server.xml
<Connector address="0.0.0.0" connectionTimeout="20000" port="8080" protocol="HTTP/1.1" redirectPort="8443"/>
$ ./bin/catalina.sh start
Tomcat will bind to all network interfaces of the computer. Now OpenKM can be accessed from another computer using http://your-domain.com:8080/OpenKM.
| Don't close the terminal or Tomcat will shutdown and OpenKM application will stop. |
If you have configured Tomcat service in your Debian / Ubuntu box, you can launch it this way:
$ /etc/init.d/tomcat start
You can watch the server log to see OpenKM messages.
$ tail -f $TOMCAT_HOME/logs/catalina.log