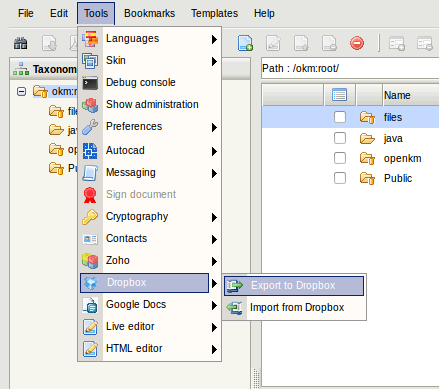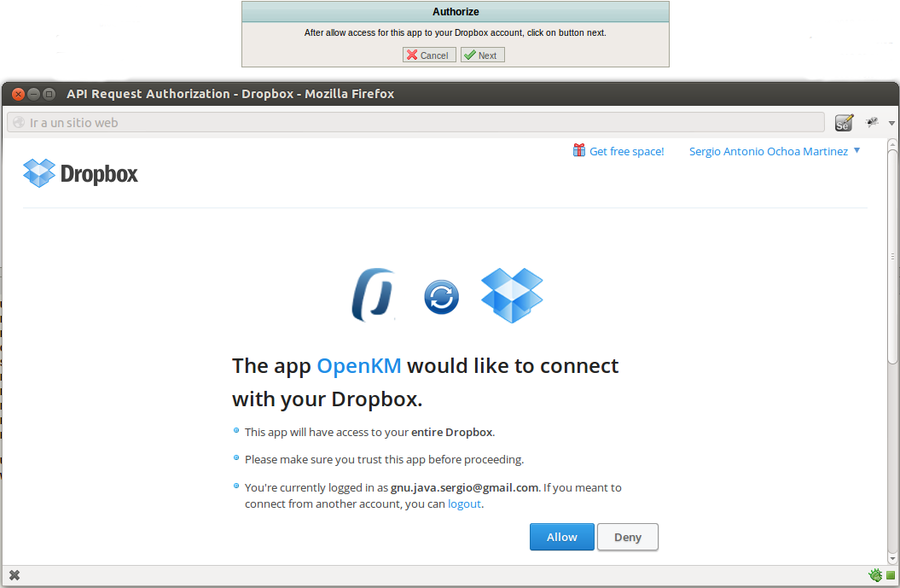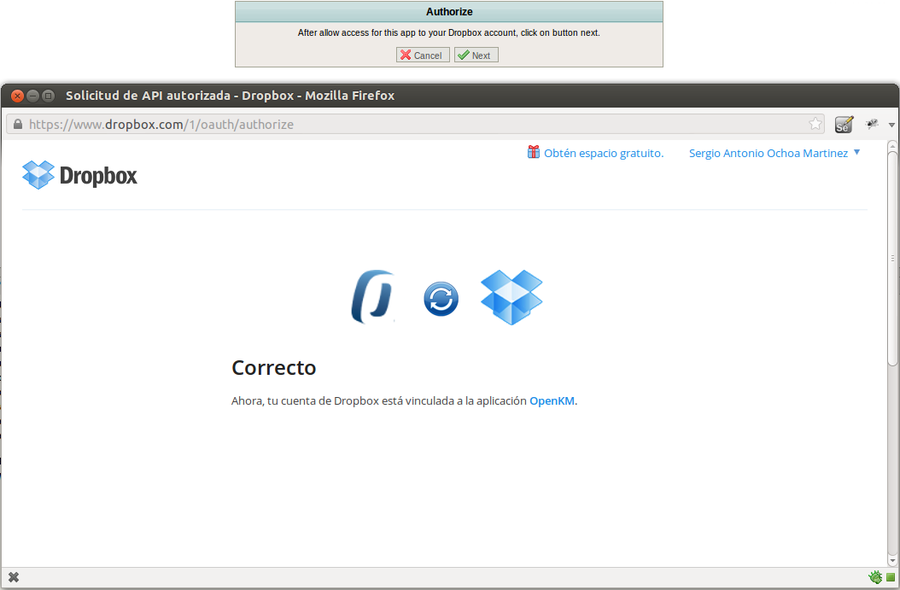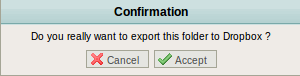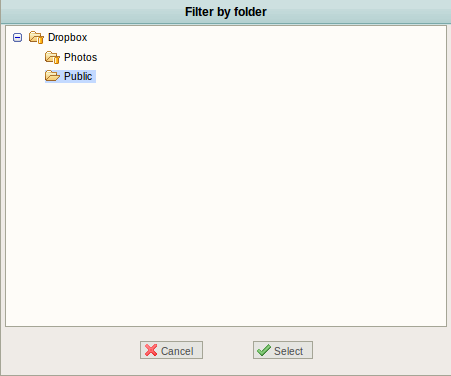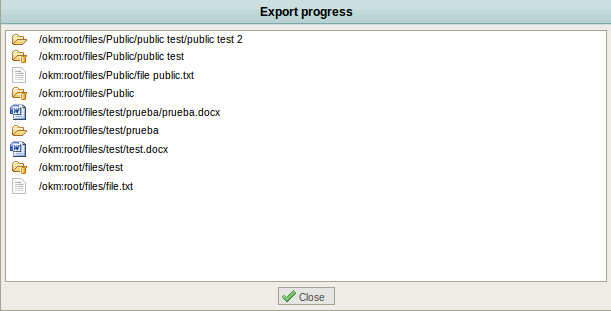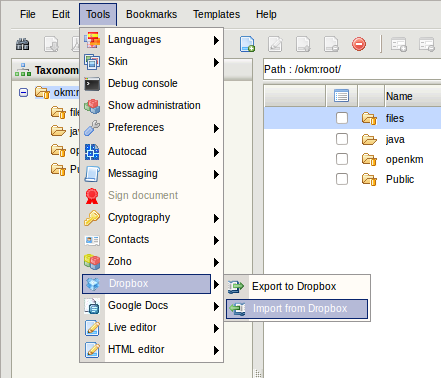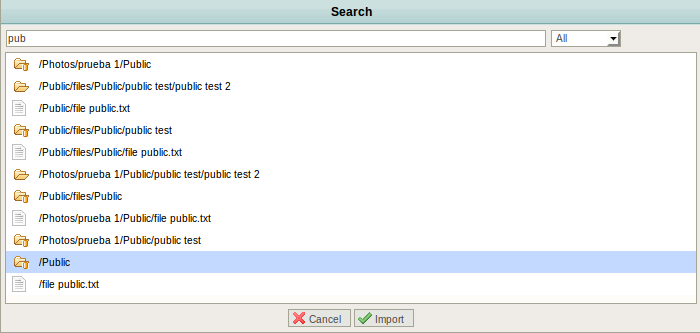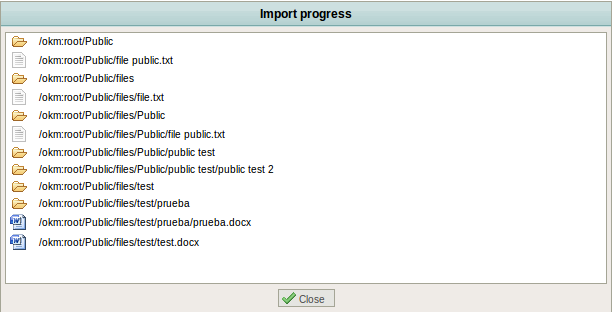Difference between revisions of "Dropbox"
Sochoa.gmd (talk | contribs) |
Sochoa.gmd (talk | contribs) |
||
| Line 1: | Line 1: | ||
| − | |||
OpenKM integration with dropbox, which allows to export and import documents between applications. | OpenKM integration with dropbox, which allows to export and import documents between applications. | ||
| Line 5: | Line 4: | ||
Nos dirigimos a menu Herramientas, luego seleccionamos el menu Dropbox en el cual tendremos dos opciones. | Nos dirigimos a menu Herramientas, luego seleccionamos el menu Dropbox en el cual tendremos dos opciones. | ||
| + | |||
Exportar de Dropbox Documentos o carpetas | Exportar de Dropbox Documentos o carpetas | ||
Importar de Dropbox Documentos o carpetas | Importar de Dropbox Documentos o carpetas | ||
| Line 12: | Line 12: | ||
En este caso vamos selececionar exportar de Dropbox. | En este caso vamos selececionar exportar de Dropbox. | ||
| − | Nos saldra un | + | Nos saldra un men<saje y un nuevo navegador donde tendres que permitir el acceso de esta aplicación a su nuestra cuentra de Dropbox. |
| + | |||
| + | Esta autorizacion solo nos pedira una vez y despues cuando queramos hacer otra accion ya no tendremos que hacer estos pasos. | ||
[[File:okm_user_guide_402.png|center|900px]] | [[File:okm_user_guide_402.png|center|900px]] | ||
| Line 20: | Line 22: | ||
[[File:okm_user_guide_403.png|center|900px]] | [[File:okm_user_guide_403.png|center|900px]] | ||
| − | + | Al haber autorizaado el acceso a Dropbox saldra un mensaje donde nos indicara el nombre de la cuenta de Dropbox y si queremos continuar la acccion que deseamos realizar en este caso una exportacion a Dropbox. | |
[[File:okm_user_guide_404.png|center]] | [[File:okm_user_guide_404.png|center]] | ||
| Line 33: | Line 35: | ||
[[File:okm_user_guide_406.png|center]] | [[File:okm_user_guide_406.png|center]] | ||
| + | |||
| + | Por ultimo nos saldra una ventana con el progreso de la exportacion en donde podremos visualizar las capetas y los documentos que se subieron. | ||
| + | |||
| + | [[File:okm_user_guide_407.png|center]] | ||
| + | |||
| + | ==Importación== | ||
| + | |||
| + | Para realizar una importacion selecionamos la segunda opcion que seria Importar de Dropbox. En el cual podremos importar documentos o carpetas completas. | ||
| + | |||
| + | [[File:okm_user_guide_408.png|center|900px]] | ||
| + | |||
| + | Como ya se autorizo el acceso de OpenKM a Dropbox podemos ingresar directamente. | ||
| + | Nos aparecera una ventana donde podremos hacer tres tipos de busquedas | ||
| + | |||
| + | * [Cualquier tipo de documento o carpeta] | ||
| + | * [Solo Documentos] | ||
| + | * [Solo Carpetas] | ||
| + | |||
| + | En este caso seleccionamos la primera. | ||
| + | |||
| + | Y realizamos la busqueda de una carpeta la seleccionamos y hacemos click en el boton importar. | ||
| + | |||
| + | [[File:okm_user_guide_409.png|center]] | ||
| + | |||
| + | Por ultimo nos saldra una ventana con el progreso de la importacion en donde podremos visualizar las capetas y los documentos que se importaron a OpenKM. | ||
| + | |||
| + | [[File:okm_user_guide_410.png|center]] | ||
| + | |||
| + | |||
[[Category: User Guide]] | [[Category: User Guide]] | ||
Revision as of 16:45, 12 April 2013
OpenKM integration with dropbox, which allows to export and import documents between applications.
Autorizar
Nos dirigimos a menu Herramientas, luego seleccionamos el menu Dropbox en el cual tendremos dos opciones.
Exportar de Dropbox Documentos o carpetas Importar de Dropbox Documentos o carpetas
En este caso vamos selececionar exportar de Dropbox.
Nos saldra un men<saje y un nuevo navegador donde tendres que permitir el acceso de esta aplicación a su nuestra cuentra de Dropbox.
Esta autorizacion solo nos pedira una vez y despues cuando queramos hacer otra accion ya no tendremos que hacer estos pasos.
Despues de haber permitido al acceso a la aplicación realizaremos un click en el botón de siguiente.
Al haber autorizaado el acceso a Dropbox saldra un mensaje donde nos indicara el nombre de la cuenta de Dropbox y si queremos continuar la acccion que deseamos realizar en este caso una exportacion a Dropbox.
Exportar
Ahora que la accion de continuar se realizo nos saldra otro mensaje que nos indicara si esta seguro de exportar un documento o una carpeta a Dropbox.
Selecionamos la carpeta en donde queremos que se realize la exportacion del documento o carpeta.
Por ultimo nos saldra una ventana con el progreso de la exportacion en donde podremos visualizar las capetas y los documentos que se subieron.
Importación
Para realizar una importacion selecionamos la segunda opcion que seria Importar de Dropbox. En el cual podremos importar documentos o carpetas completas.
Como ya se autorizo el acceso de OpenKM a Dropbox podemos ingresar directamente. Nos aparecera una ventana donde podremos hacer tres tipos de busquedas
- [Cualquier tipo de documento o carpeta]
- [Solo Documentos]
- [Solo Carpetas]
En este caso seleccionamos la primera.
Y realizamos la busqueda de una carpeta la seleccionamos y hacemos click en el boton importar.
Por ultimo nos saldra una ventana con el progreso de la importacion en donde podremos visualizar las capetas y los documentos que se importaron a OpenKM.