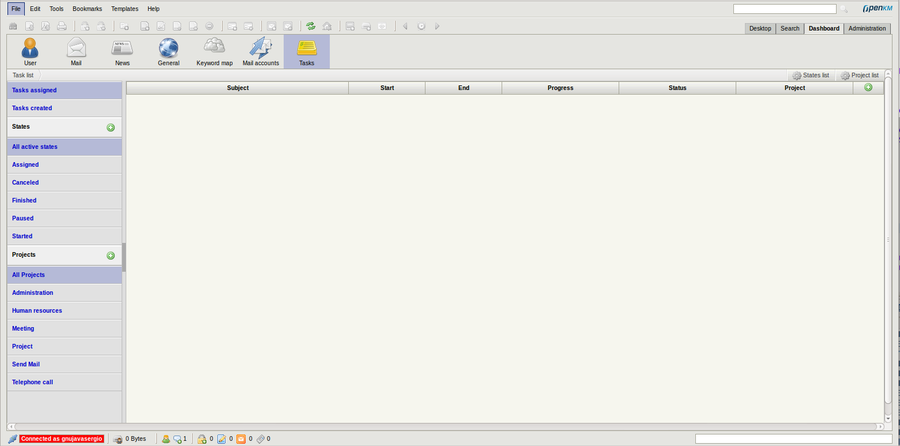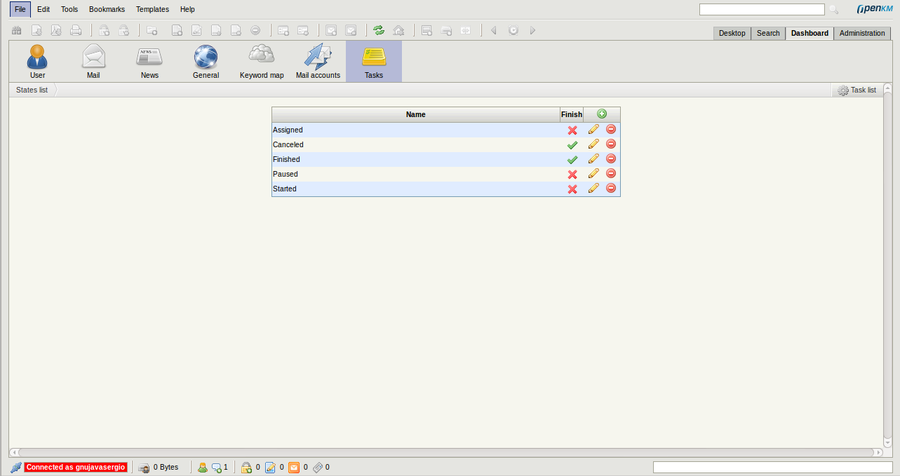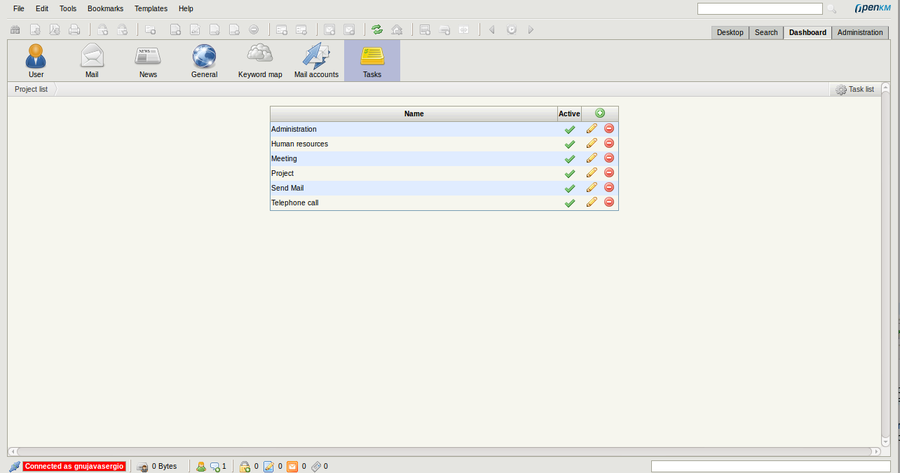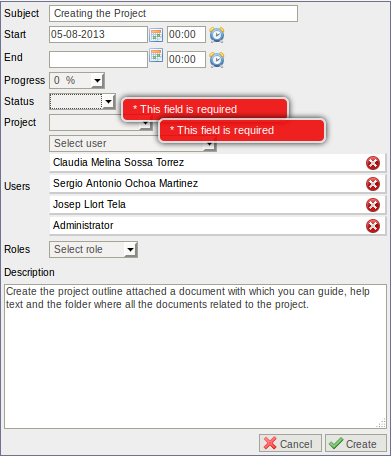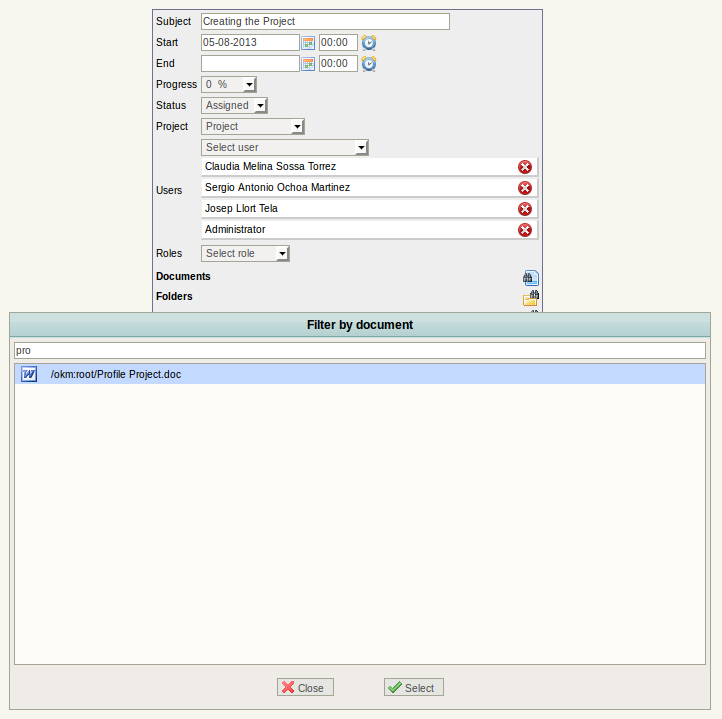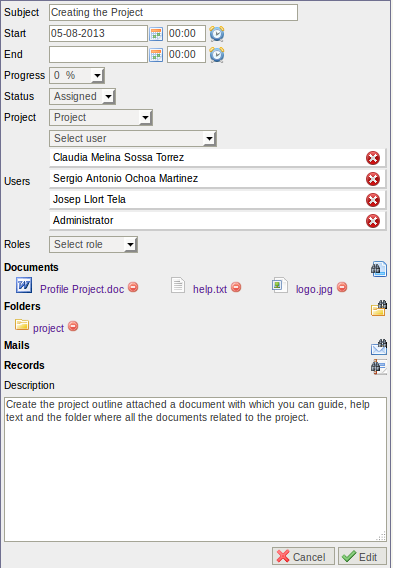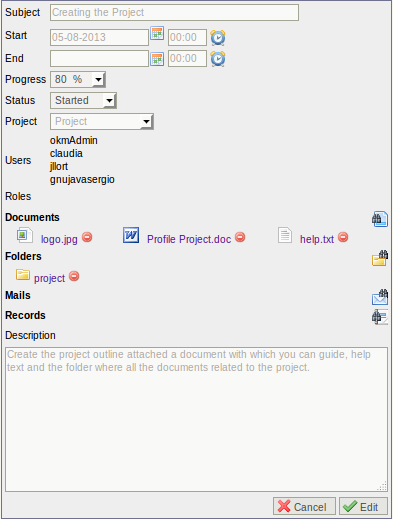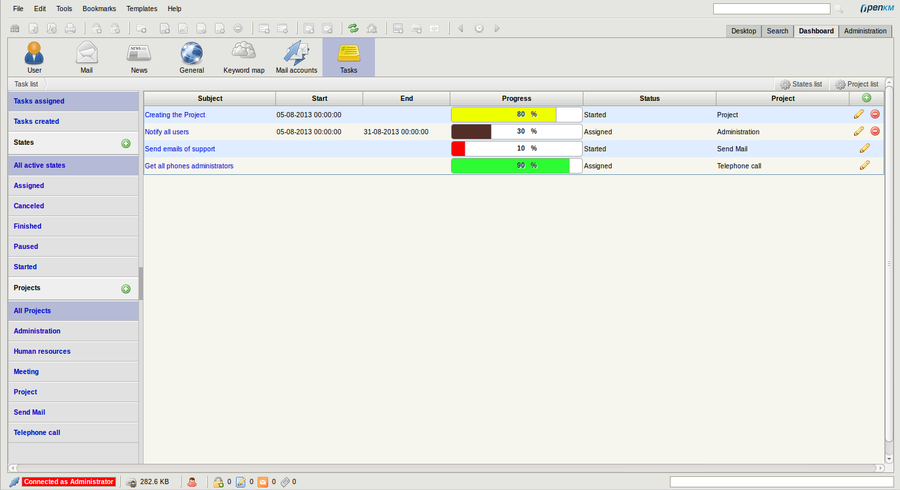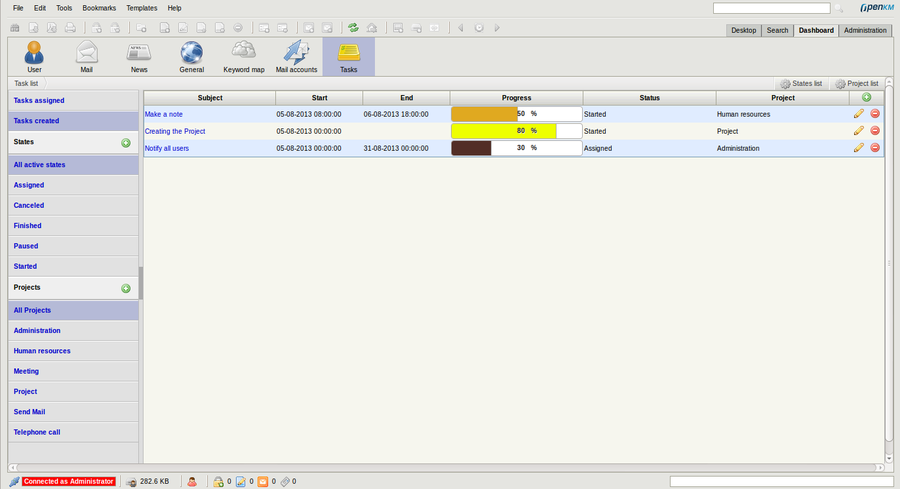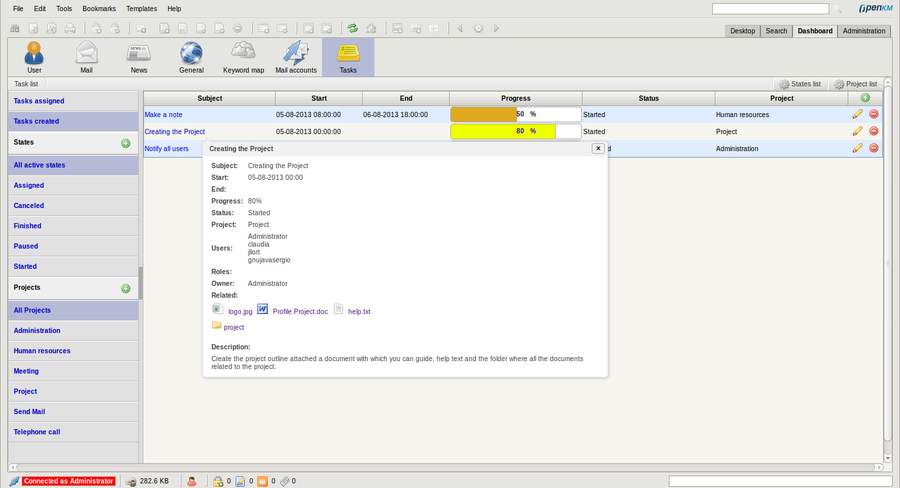Difference between revisions of "Task Manager"
Sochoa.gmd (talk | contribs) |
Sochoa.gmd (talk | contribs) |
||
| Line 37: | Line 37: | ||
== Tareas == | == Tareas == | ||
| − | Para crear una tarea tiene que precionar el boton de añadir. Despues de realizar esta accion tiene | + | == Formulario == |
| + | |||
| + | Para crear una tarea tiene que precionar el boton de añadir. Despues de realizar esta accion tiene tendra que introducir todos los datos requeridos si no seleciona o añade algun dato necesario no podra crear la tarea y le saldra esto se puede visualizar en la siguiente imagen. | ||
| + | |||
| + | [[File:Okm_user_guide_463.png|center]] | ||
| + | |||
| + | Despues de insertar todos los datos requeridos. Podremos buscar documentos, carpetas, correos y registros precionando el icono el cual corresponde a los que necesitamos. Nos mostramo un formulario donde podremos hacer la busqueda. | ||
| + | |||
| + | [[File:Okm_user_guide_464.png|center]] | ||
| + | |||
| + | Despues de haber seleccionado los documentos, carpetas, correos y registros que queremos añadir a la tarea. Si en caso quisieremos borrar un documento que no lo lo necesitamos realmente lo podremos eleminar facilmente precionando el boton de eleminar. | ||
| + | |||
| + | [[File:Okm_user_guide_465.png|center]] | ||
| + | |||
| + | Y si en caso nos asignarian una tarea de la cual no somos propopietarios solo podriamos modificar el progremos, el estado y añadir documentos, carpetas, correos y registros. | ||
| + | |||
| + | [[File:Okm_user_guide_466.png|center]] | ||
| + | |||
| + | == Lista == | ||
| + | |||
| + | Cuando ya estamos administrando varias tareas podremos filtrar las lista filtrando solo por tareas asignadas, tareas creadas o de las cuales somos propietarios y tambien podremos filtrar por estado y proyecto. | ||
| + | |||
| + | Esta seria un filtrado por la tareas creadas. | ||
| + | |||
| + | [[File:Okm_user_guide_467.png|center|900px]] | ||
| + | |||
| + | Este seria una filtrado por las tareas asignadas y como ven en esta imagen en algunos casos solo aparece el boton de editar que no indica que no somos propietarios de esa tarea. | ||
| + | |||
| + | [[File:Okm_user_guide_468.png|center|900px]] | ||
| + | |||
| + | Y para facilitar la visualizacion y no siempore ir a editar para ver en detalle las tareas solo poniendo ensima el curso se abrira una ventana en la cual nos mostrar toda la informacion de la tarea. En esta venta pueden precionar por ejemplo un documentos y le redireccionara al lugar en donde se encuentra. | ||
| + | |||
| + | [[File:Okm_user_guide_469.png|center|900px]] | ||
[[Category: User Guide]] | [[Category: User Guide]] | ||
Revision as of 20:50, 5 August 2013
OpenKM ahora tiene un administrador de tareas en cual podran crear tareas para diferentes proyectos y con varios estados. Estas tareas podran se asignadas a cualquier usuario o rol de OpenKM.
El Administrador de tareas tiene varias formas de filtrado ustedes pueden filtrar por estado, proyecto, tambien por las tareas que creo y por la tareas que le estan asignadas a usted.
Description of different icon options
-
 → Add
→ Add -
 → Edit
→ Edit -
 → Delete
→ Delete -
 → Find a document
→ Find a document -
 → Find a folder
→ Find a folder -
 → Find a Mail
→ Find a Mail -
 → Find a Record
→ Find a Record -
 → Add date
→ Add date -
 → Add hour
→ Add hour
Inicio
El administrador de tareas se encuentra en el tablon, La primera pantalla que ser visualizara despues de haber creado proyectos y estados.
Estados
Para poder administrar los estados puede entrar a listar estados desde la ventana principal y ahi es en donde usted podra crear, modificar y eliminar los estados para administrar sus tareas.
Proyectos
Para poder administrar los proyectos puede entrar a listar proyectos desde la ventana principal y es ahi en donde usted podra crear, modificar y eliminar los proyectos.
Tareas
Formulario
Para crear una tarea tiene que precionar el boton de añadir. Despues de realizar esta accion tiene tendra que introducir todos los datos requeridos si no seleciona o añade algun dato necesario no podra crear la tarea y le saldra esto se puede visualizar en la siguiente imagen.
Despues de insertar todos los datos requeridos. Podremos buscar documentos, carpetas, correos y registros precionando el icono el cual corresponde a los que necesitamos. Nos mostramo un formulario donde podremos hacer la busqueda.
Despues de haber seleccionado los documentos, carpetas, correos y registros que queremos añadir a la tarea. Si en caso quisieremos borrar un documento que no lo lo necesitamos realmente lo podremos eleminar facilmente precionando el boton de eleminar.
Y si en caso nos asignarian una tarea de la cual no somos propopietarios solo podriamos modificar el progremos, el estado y añadir documentos, carpetas, correos y registros.
Lista
Cuando ya estamos administrando varias tareas podremos filtrar las lista filtrando solo por tareas asignadas, tareas creadas o de las cuales somos propietarios y tambien podremos filtrar por estado y proyecto.
Esta seria un filtrado por la tareas creadas.
Este seria una filtrado por las tareas asignadas y como ven en esta imagen en algunos casos solo aparece el boton de editar que no indica que no somos propietarios de esa tarea.
Y para facilitar la visualizacion y no siempore ir a editar para ver en detalle las tareas solo poniendo ensima el curso se abrira una ventana en la cual nos mostrar toda la informacion de la tarea. En esta venta pueden precionar por ejemplo un documentos y le redireccionara al lugar en donde se encuentra.