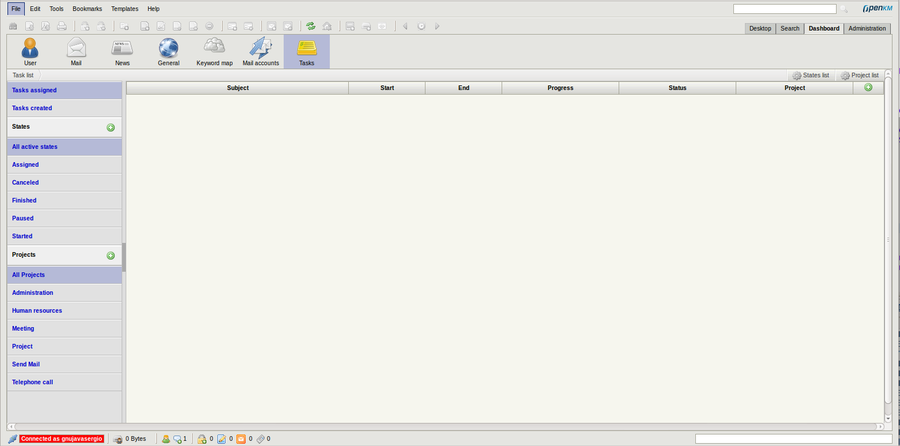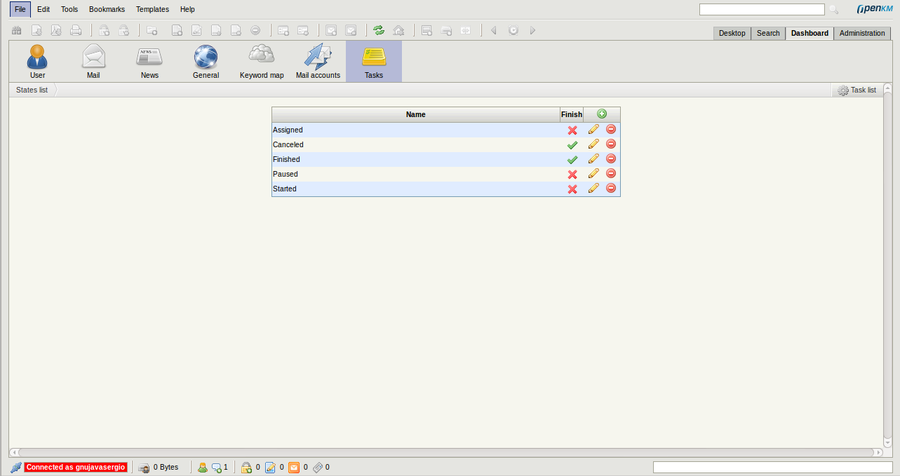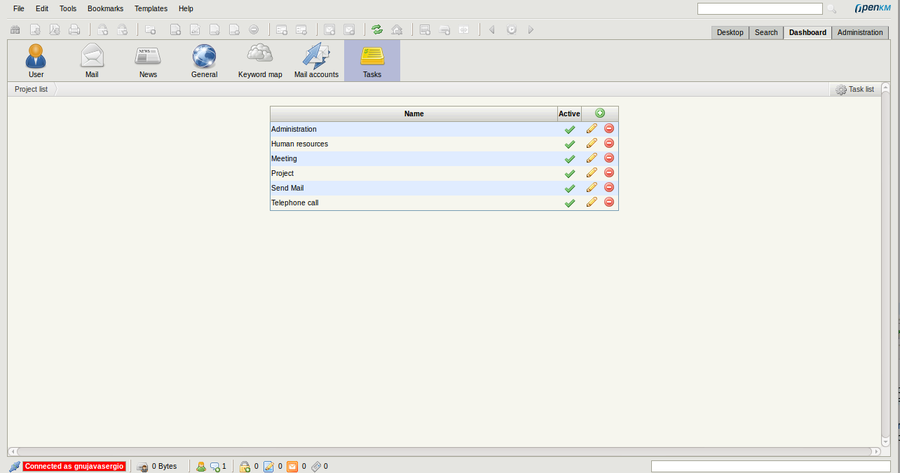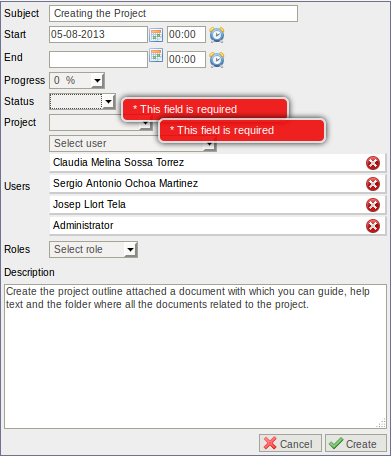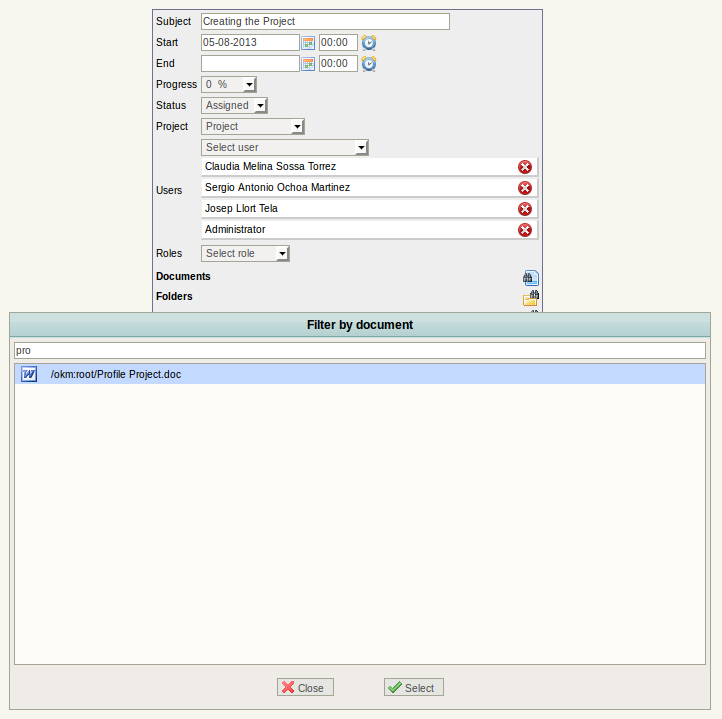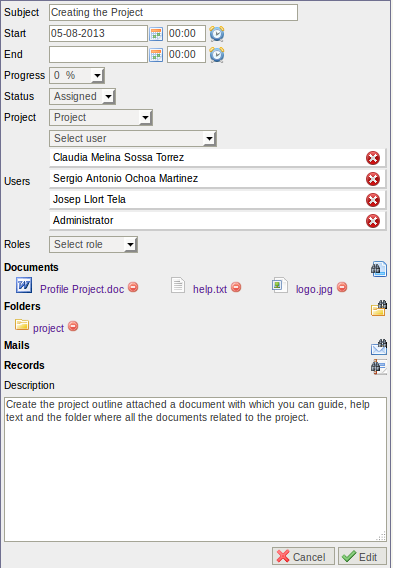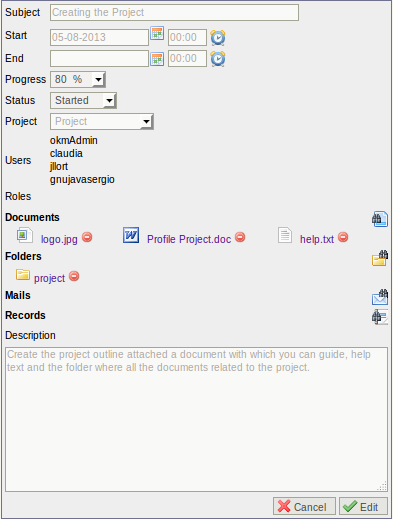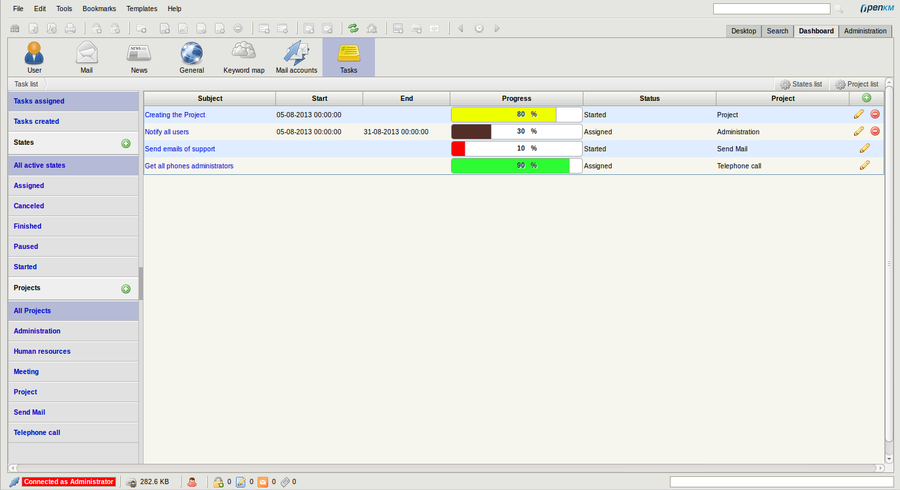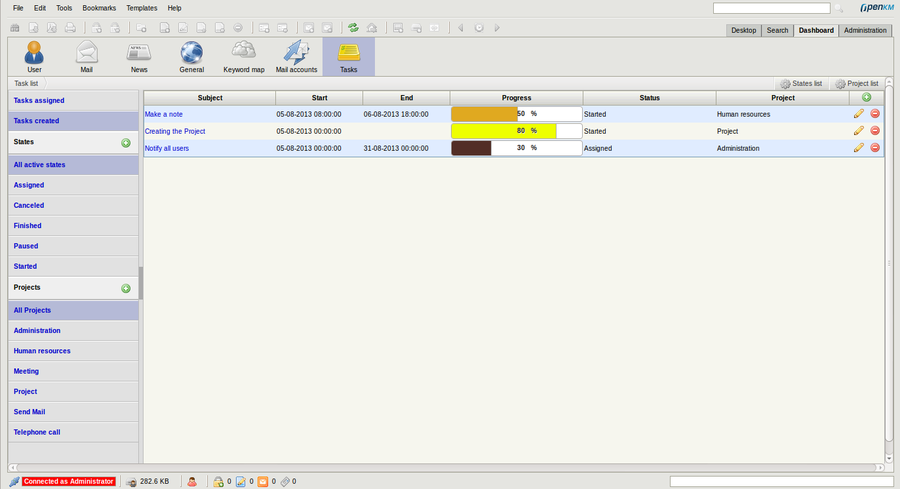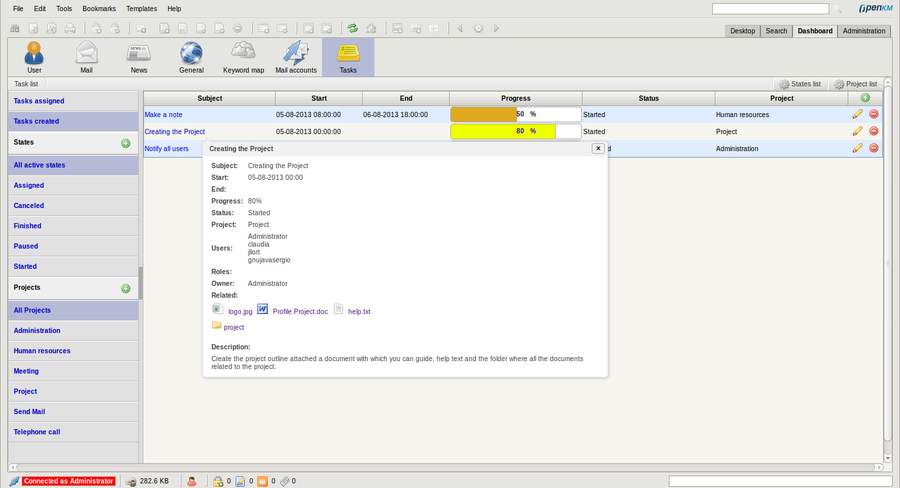Difference between revisions of "Task Manager"
| Line 39: | Line 39: | ||
== Create == | == Create == | ||
| − | To create a new task must click button [[File:add.png]] | + | To create a new task must click button [[File:add.png]] then will be shown a form ( note that some fields are mandatory ): |
| − | |||
[[File:Okm_user_guide_463.png|center]] | [[File:Okm_user_guide_463.png|center]] | ||
| − | + | ||
| + | Then click on '''create''' button, in this screen will be able to add related documents, folders, mails or record. For do it click on seach document icon [[File:document_find.png]] (search folder, search mail or search record depending the case): | ||
| + | |||
| + | Despues de precionar el icono nos mostrar un formulario donde podremos realizar la busqueda. | ||
[[File:Okm_user_guide_464.png|center]] | [[File:Okm_user_guide_464.png|center]] | ||
Revision as of 13:43, 6 August 2013
OpenKM Task Manager feature allow to create, administrate and assign task to users or roles. Can create projects and task status which can be assigned to any task. With Task Manager can filter by project or task status created by you or assigned to you.
Each task can be asociated to one or several documents, folders, mails or records.
Description of different icon options
-
 → Add
→ Add -
 → Edit
→ Edit -
 → Delete
→ Delete -
 → Find a document
→ Find a document -
 → Find a folder
→ Find a folder -
 → Find a Mail
→ Find a Mail -
 → Find a Record
→ Find a Record -
 → Add date
→ Add date -
 → Add hour
→ Add hour
Default view
By default Task Manager show in dashboard view all active task assigned to the logged user. At the top right corner there's a button called Status list to maintaining task status list and Project list to maintaining project lists.
Status
Each task has assigned some status. Status list can be maintained by users with administration grants. As can observate in next screenshot each status can indicate task finished or not. For example in list which appears in next screen can observate than status called "Cancelled" or "Finished" indicates the task is not active.
Projects
Each task has assigned to some project. Project lists can be maintaned by users with administration grants. In next screenshot can view a project list.
Task
Create
To create a new task must click button ![]() then will be shown a form ( note that some fields are mandatory ):
then will be shown a form ( note that some fields are mandatory ):
Then click on create button, in this screen will be able to add related documents, folders, mails or record. For do it click on seach document icon ![]() (search folder, search mail or search record depending the case):
(search folder, search mail or search record depending the case):
Despues de precionar el icono nos mostrar un formulario donde podremos realizar la busqueda.
Despues de haber seleccionado los documentos, carpetas, correos y registros que queremos añadir a la tarea podremos continuar pero si en caso quisieremos borrar un documento que lo ayamos introducido accidentalmente podremos eleminar facilmente precionando el boton de eleminar.
Si en caso nos asignarian una tarea de la cual no somos propopietarios solo podriamos modificar el progreso, el estado y añadir documentos, carpetas, correos y registros como se muestra en la siguiente imagen.
Lista
Cuando ya estamos administrando varias tareas podremos filtrar las lista filtrando solo por tareas asignadas, tareas creadas o de las cuales somos propietarios y tambien podremos filtrar por estado y proyecto.
Esta seria un filtrado por la tareas creadas.
Este seria una filtrado por las tareas asignadas y como ven en esta imagen en algunos casos solo aparece el boton de editar que no indica que no somos propietarios de esa tarea.
Y para facilitar la visualizacion y no siempore ir a editar para ver en detalle las tareas solo poniendo ensima el curso se abrira una ventana en la cual nos mostrar toda la informacion de la tarea. En esta venta pueden precionar por ejemplo un documentos y le redireccionara al lugar en donde se encuentra.