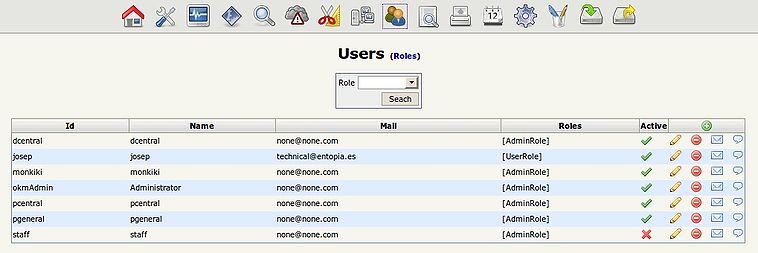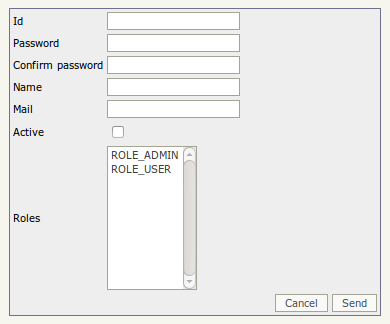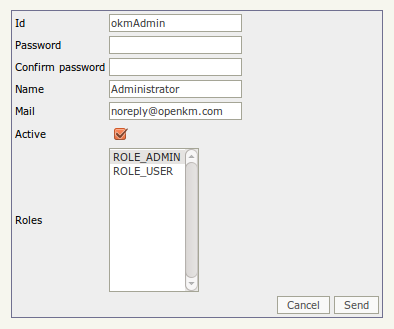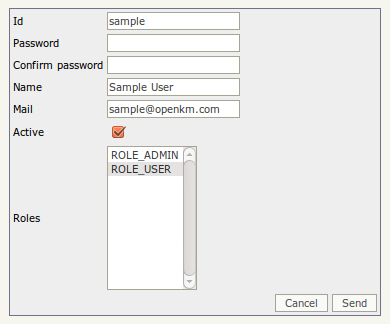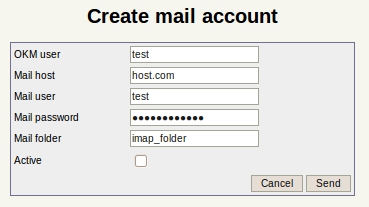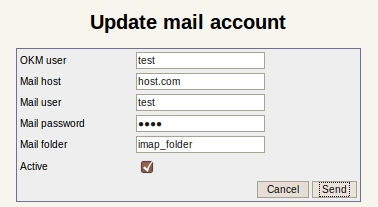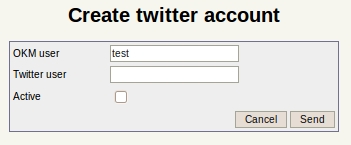Difference between revisions of "User administration"
| Line 136: | Line 136: | ||
It'll appears a list of all twitter accounts assigned to a user. | It'll appears a list of all twitter accounts assigned to a user. | ||
| + | |||
| + | |||
| + | == Creating user twitter accounts == | ||
| + | |||
| + | To insert a new twitter user account click in [[File:New.png]] '''new twitter account icon''' | ||
| + | |||
| + | |||
| + | In the inserting screen form you'll must set some twitter account information like twitter user. | ||
| + | |||
| + | |||
| + | [[File:Okm_admin_036.jpeg|center]] | ||
| + | |||
| + | |||
| + | {{Note|OpenKM uses twitter accounts to make notifications}} | ||
| + | |||
| + | |||
| + | [[File:Okm_admin_032.jpeg|750px|center]] | ||
[[Category: Administration Guide]] | [[Category: Administration Guide]] | ||
Revision as of 10:39, 13 April 2010
With User administration view can create, updating, deleting, enable and disable users accounts and assigning several mail account address and twitter account.
| Althought OpenKM can handle several mail user accounts, users will only can manage one account from the user interface. |
Detail of the functions according to their icons:
-
 → Create new user
→ Create new user -
 → User enabled
→ User enabled -
 → User disabled
→ User disabled -
 → Edit user
→ Edit user -
 → Delete user
→ Delete user -
 → Edit mail accounts
→ Edit mail accounts -
 → Edit twitter account
→ Edit twitter account
In main user adminitration view, you can take a fast look about actual users.
Contents
Filtering by role
Using filtering form, you can select filtering list only by users with some Role.
Creating a new user
To create a new user must make a click in ![]() create new user icon
create new user icon
After creating the new user, you'll return to view all users list ( now with the user you've created )
| Remember that every user should have assigned the UserRole or AdminRole to log into OpenKM. |
Updating a user
To Updating a user must make a click in ![]() edit user icon
edit user icon
After updating a user, you'll return to view all users list.
Deleting a user
To Deleting a user must make a click in ![]() delete user icon
delete user icon
After deleting a user, you'll return to view all users list.
User mail accounts
To view the user mail accounts must make a click in ![]() edit mail accounts icon
edit mail accounts icon
It'll appears a list of all mail accounts assigned to a user.
Creating user mail accounts
To insert a new mail user account click in ![]() new mail account icon
new mail account icon
In the inserting screen form you'll must set some maill account information like, user mail, host server, mail server password and imap folder.
| OpenKM imports periodically mails from imap mail accounts |
Deleting mail accounts
To Deleting a user mail accounts must first make a click in ![]() edit mail accounts icon
edit mail accounts icon
Then make a click in ![]() Delete mail account
Delete mail account
After deelteing the mail account, you'll return to view all mail account list.
Updating mail accounts
To Updating a user mail accounts must first make a click in ![]() edit mail accounts icon
edit mail accounts icon
Then make a click in ![]() Edit mail account
Edit mail account
After updating the mail account, you'll return to view all mail account list.
User twitter accounts
To view the user twitter accounts must make a click in ![]() edit twitter accounts icon
edit twitter accounts icon
It'll appears a list of all twitter accounts assigned to a user.
Creating user twitter accounts
To insert a new twitter user account click in ![]() new twitter account icon
new twitter account icon
In the inserting screen form you'll must set some twitter account information like twitter user.
| OpenKM uses twitter accounts to make notifications |