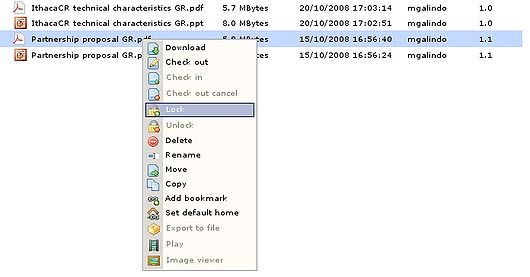Difference between revisions of "Document browser"
From OpenKM Documentation
| Line 26: | Line 26: | ||
* [[File:Delete.gif]] → Move document to user’s Trash. | * [[File:Delete.gif]] → Move document to user’s Trash. | ||
* [[File:Rename.gif]] → Change the name of the selected folder or document. | * [[File:Rename.gif]] → Change the name of the selected folder or document. | ||
| − | + | * [[File:Move_folder.gif]] → Change the location of the folder or document selected to another place on the tree | |
| − | + | * [[File:Copy.gif]] → Duplicate the folder and its contents or another document to another place on the tree. | |
| − | + | * [[File:Add_bookmark.gif]] → Add a folder or document to the bookmarks | |
| − | + | * [[File:Bookmark.gif]] → Set the folder or document as user home | |
| − | + | * [[File:Export.gif]] → Create a zip file with all the folder contents keeping the directory tree | |
| − | |||
| − | |||
| − | |||
| − | * [[File: | ||
| − | * [[File: | ||
| − | |||
| − | |||
| − | |||
| − | |||
| − | * [[File:Add_bookmark.gif]] → Add document | ||
| − | * [[File: | ||
| − | |||
| − | |||
| − | |||
| − | |||
| − | |||
| − | |||
| − | |||
| − | |||
| − | * [[File:Export.gif]] → | ||
| − | |||
Revision as of 11:03, 25 January 2010
In the upper section the document browser can be seen.
The document browser allows you to view the list of documents and subfolders available on a specific node of the tree (Taxonomy).
Basic functions with the mouse
- Double-click with the left button on a folder, open the folder.
- Double-click with the left button on a document, download the document.
- Click with the left button and a pop-up menu will appear.
- Drag & drop. By selecting a document or folder and keeping the left mouse button held down, you can move a document or folder to a node of the tree (Taxonomy).
Pop-up menu
Description of the different options
-
 → Download document
→ Download document -
 → Document edit ( check-out )
→ Document edit ( check-out ) -
 → Upload modified document (check-in)
→ Upload modified document (check-in) -
 → Cancel document edit
→ Cancel document edit -
 → Lock document
→ Lock document -
 → Unlock document
→ Unlock document -
 → Move document to user’s Trash.
→ Move document to user’s Trash. -
 → Change the name of the selected folder or document.
→ Change the name of the selected folder or document. -
 → Change the location of the folder or document selected to another place on the tree
→ Change the location of the folder or document selected to another place on the tree -
 → Duplicate the folder and its contents or another document to another place on the tree.
→ Duplicate the folder and its contents or another document to another place on the tree. -
 → Add a folder or document to the bookmarks
→ Add a folder or document to the bookmarks -
 → Set the folder or document as user home
→ Set the folder or document as user home -
 → Create a zip file with all the folder contents keeping the directory tree
→ Create a zip file with all the folder contents keeping the directory tree