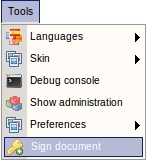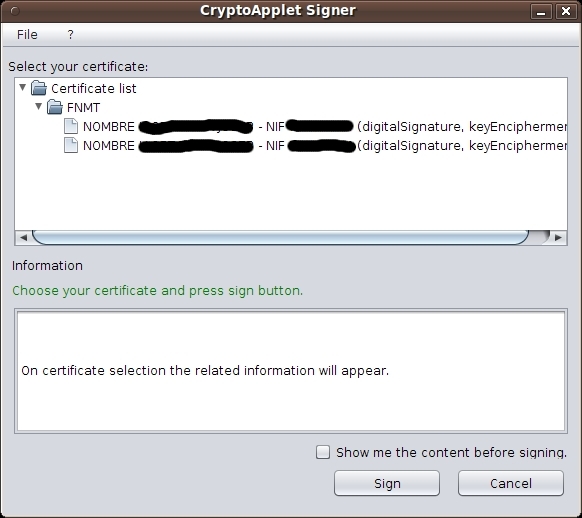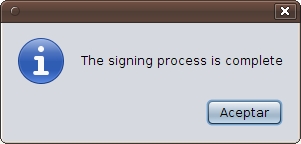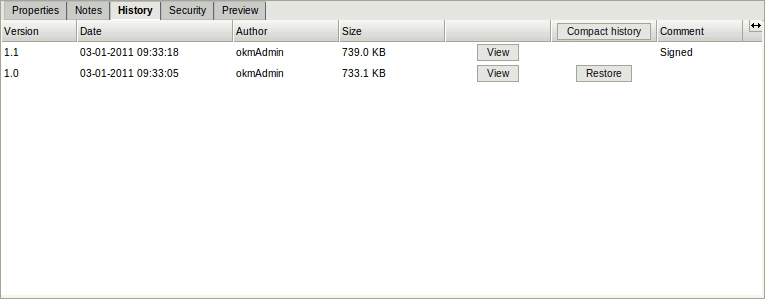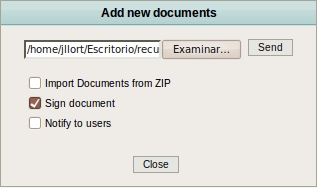Difference between revisions of "Digital Signature"
| Line 1: | Line 1: | ||
| − | Digital signature allow to sign documents with installed certificates. | + | Digital signature allow one to sign documents with installed certificates. You can sign an already uploaded document or a new document. Only documents that can be converted to pdf can be signed. In case document is a pdf, then a new document version is uploaded after signing. In case the document is to be converted, a new pdf file with same name as the original document is uploaded in the same folder as the original. |
'''Restrictions:''' | '''Restrictions:''' | ||
* Only allowed for documents convertible to pdf or pdf files. | * Only allowed for documents convertible to pdf or pdf files. | ||
| − | * | + | * User must have access to insert or upload new file versions. |
* Only allowed in taxonomy view. | * Only allowed in taxonomy view. | ||
| − | * '''Sign document''' is not | + | * '''Sign document''' is not possible in '''add document form''' with '''import document from ZIP''' option. |
== Sign an existing document == | == Sign an existing document == | ||
| − | Select a pdf or a convertible | + | Select a pdf or a convertible file. Go to the Tools menu and select the '''sign document''' menu option. |
| Line 16: | Line 16: | ||
| − | + | A popup will appear. You must select the certificate you want to use to sign the document. | |
| Line 22: | Line 22: | ||
| − | When | + | When signing is finished, a popup message will appear. |
| Line 28: | Line 28: | ||
| − | In history tab, can see a comment "signed" and a version change if the original document was pdf file. | + | In the history tab, one can see a comment "signed" and a version change if the original document was pdf file. |
| Line 35: | Line 35: | ||
== Signing a new document == | == Signing a new document == | ||
| − | In case you want to sign a new document in OpenKM, simply | + | In case you want to sign a new document in OpenKM, simply check the option '''sign document''' in the add document form. |
| Line 41: | Line 41: | ||
| − | If | + | If a wizard has been defined for the document, a sequence of screens will be available, and the last will be the sign popup. |
| Line 47: | Line 47: | ||
| − | When | + | When signing is finished, a popup message will appear. |
| Line 53: | Line 53: | ||
| − | In history tab, can see a comment "signed" and a version change if the original document was pdf file. | + | In the history tab, one can see a comment "signed" and a version change if the original document was pdf file. |
| Line 59: | Line 59: | ||
| − | If the document is a pdf, | + | If the document is a pdf, the original document will be uploaded and the signed one will be a new document version. If document is not a pdf but only one convertible to pdf, then that document will be uploaded and a new signed pdf file too. |
[[Category: User Guide]] | [[Category: User Guide]] | ||
Revision as of 13:11, 8 November 2011
Digital signature allow one to sign documents with installed certificates. You can sign an already uploaded document or a new document. Only documents that can be converted to pdf can be signed. In case document is a pdf, then a new document version is uploaded after signing. In case the document is to be converted, a new pdf file with same name as the original document is uploaded in the same folder as the original.
Restrictions:
- Only allowed for documents convertible to pdf or pdf files.
- User must have access to insert or upload new file versions.
- Only allowed in taxonomy view.
- Sign document is not possible in add document form with import document from ZIP option.
Sign an existing document
Select a pdf or a convertible file. Go to the Tools menu and select the sign document menu option.
A popup will appear. You must select the certificate you want to use to sign the document.
When signing is finished, a popup message will appear.
In the history tab, one can see a comment "signed" and a version change if the original document was pdf file.
Signing a new document
In case you want to sign a new document in OpenKM, simply check the option sign document in the add document form.
If a wizard has been defined for the document, a sequence of screens will be available, and the last will be the sign popup.
When signing is finished, a popup message will appear.
In the history tab, one can see a comment "signed" and a version change if the original document was pdf file.
If the document is a pdf, the original document will be uploaded and the signed one will be a new document version. If document is not a pdf but only one convertible to pdf, then that document will be uploaded and a new signed pdf file too.