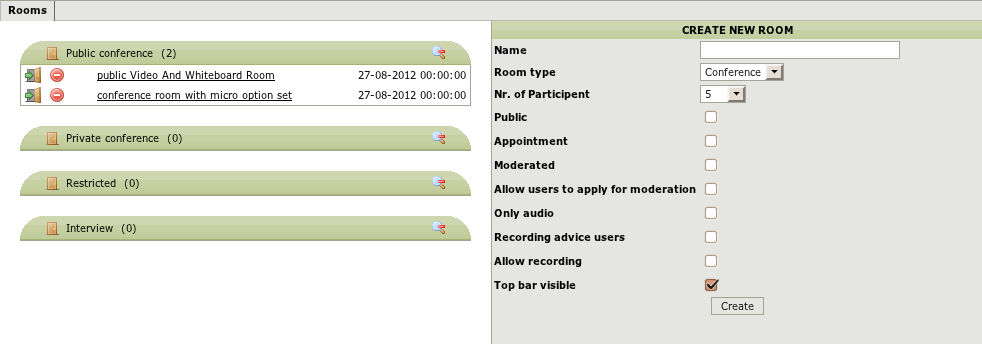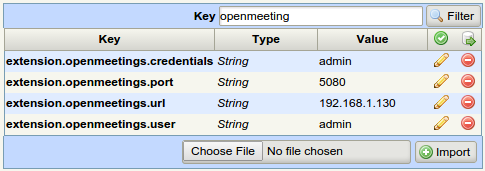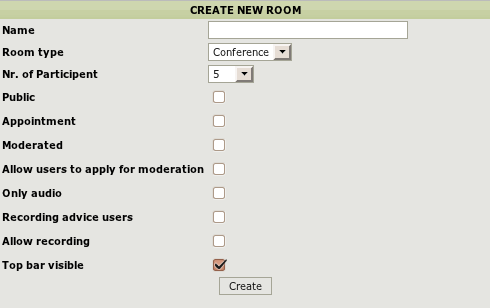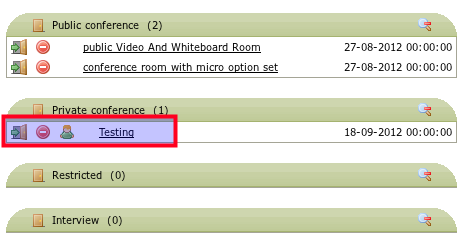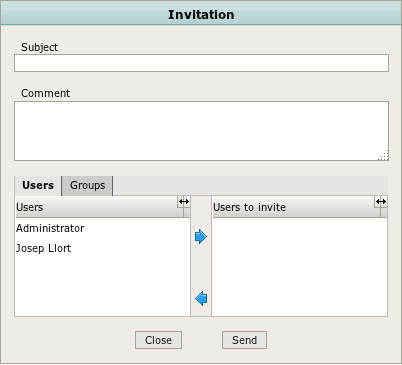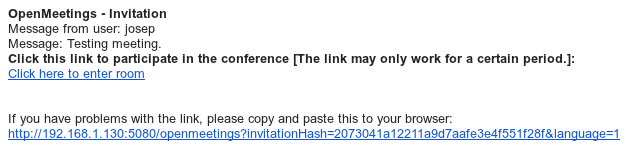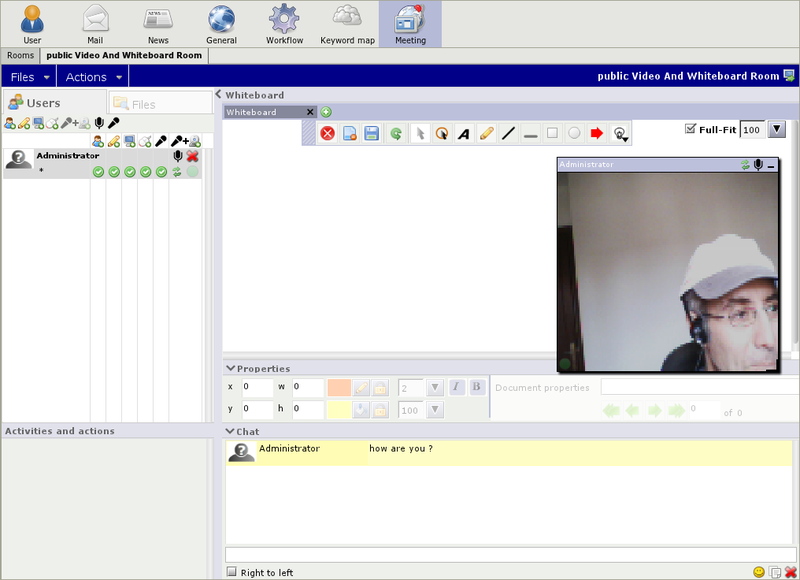Difference between revisions of "OpenMeetings"
| Line 8: | Line 8: | ||
Dasboard is divided in two sections, available rooms and form to create new rooms. | Dasboard is divided in two sections, available rooms and form to create new rooms. | ||
[[File:Okm_user_guide_306.png|center]] | [[File:Okm_user_guide_306.png|center]] | ||
| + | |||
| + | == Configuration == | ||
| + | The configuration parameters are | ||
| + | * openmeetings.user ( openmeetings user ) | ||
| + | * openmeetings.credentials ( opemeeting password ) | ||
| + | * openmeetings.port ( openmeetings port, normally 5080 ) | ||
| + | * openmeetings.url ( openmeetings url ) | ||
| + | |||
| + | [[File:Okm_user_guide_313.png|center]] | ||
== Create new room == | == Create new room == | ||
Revision as of 13:01, 18 September 2012
OpenKM is integrated with [OpenMeetings]. [OpenMeetings] is a free browser-based software that allows you to set up instantly a conference in the Web. You can use your microphone or webcam, share documents on a white board, share your screen or record meetings. It is available as hosted service or you download and install a package on your server with no limitations in usage or users.
In dashboard there's a icon to access meetings:
Dasboard is divided in two sections, available rooms and form to create new rooms.
Configuration
The configuration parameters are
- openmeetings.user ( openmeetings user )
- openmeetings.credentials ( opemeeting password )
- openmeetings.port ( openmeetings port, normally 5080 )
- openmeetings.url ( openmeetings url )
Create new room
There're four room types:
- Public conference
- Private conference
- Restricted
- Interview
Each room can have aditionally name, appointment, moderated or not, allow recording or not, only audio room among others parameters. Simply fill the creation form and click the add button.
After creation will be refreshed available user rooms:
Invite users
Only in user room - created by user - is allowed invite users. Simply click on user icon ![]() will appearing invitation popup:
will appearing invitation popup:
Select users / roles to notify, write some subject and click send button. User will receive some mail notification like this:
Enter room
Simply click on room link or mail invitation link, then you'll see new room tab like this: