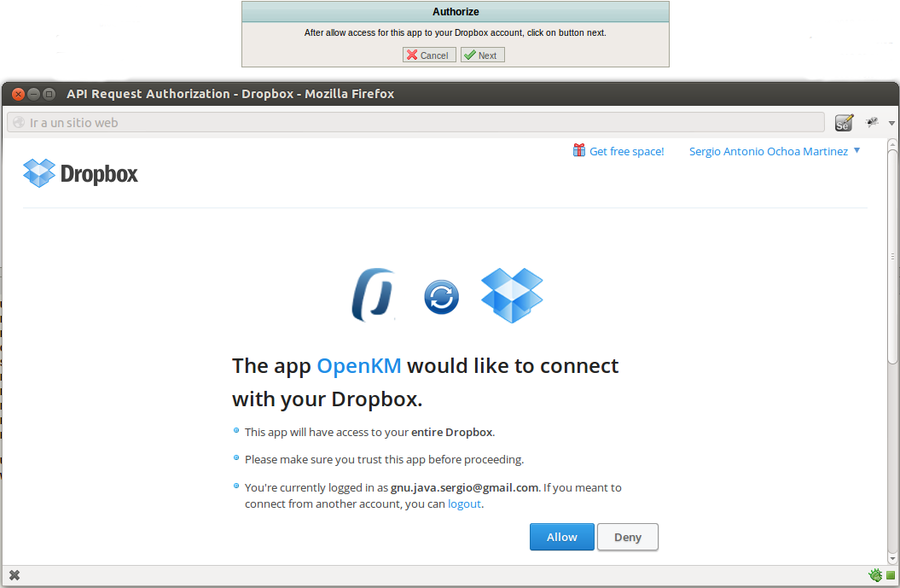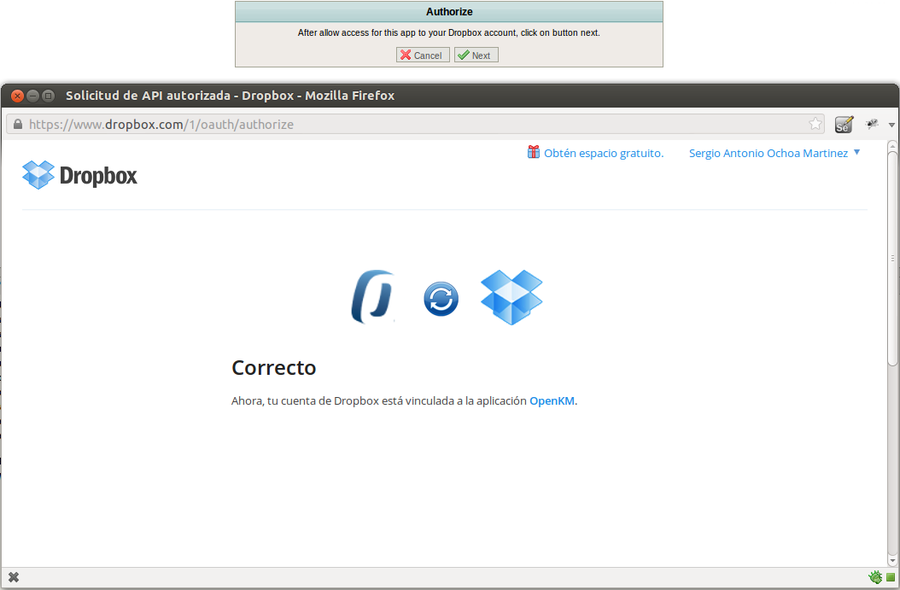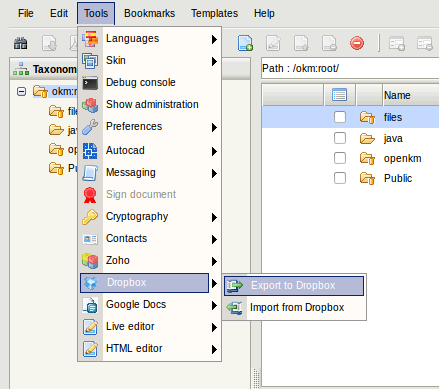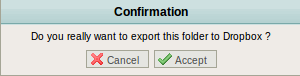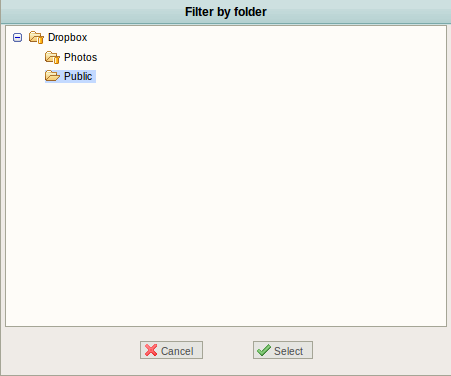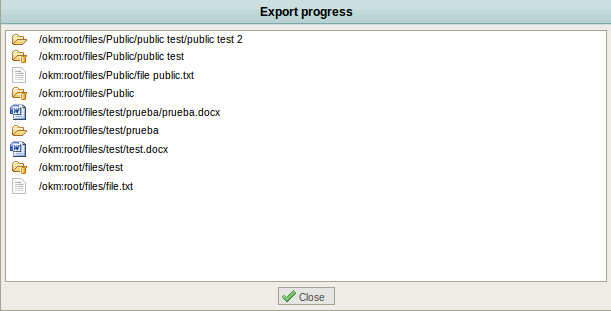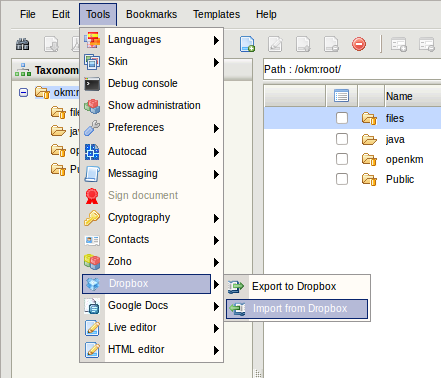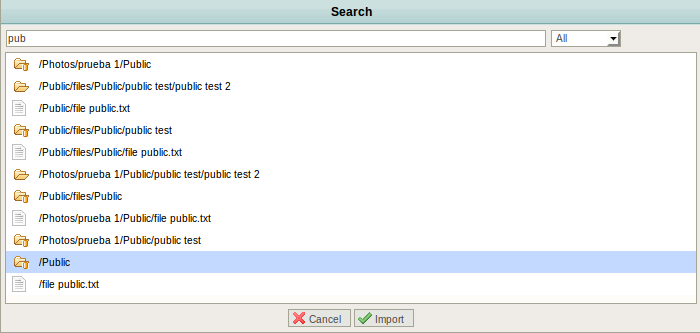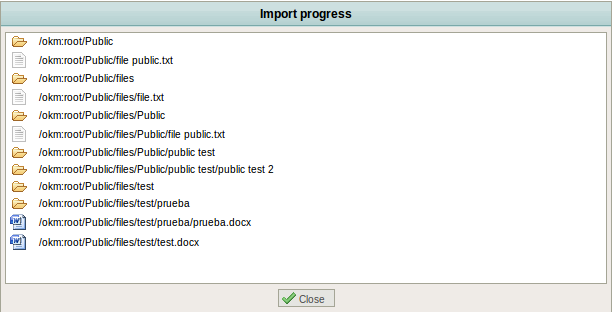Difference between revisions of "Dropbox"
| Line 30: | Line 30: | ||
== Export == | == Export == | ||
| − | Select some folder or document. Then open | + | '''Select some folder or document'''. Then open '''tools menu''', '''submenu dropbox''' and click on '''export to dropbox.''' |
| Line 39: | Line 39: | ||
| − | + | [[File:okm_user_guide_405.png|center]] | |
| − | |||
| − | + | Then will be shown a popup to '''select remote dropbox folder''' to do export. Select a folder and click '''select button'''. | |
| + | |||
[[File:okm_user_guide_406.png|center]] | [[File:okm_user_guide_406.png|center]] | ||
| − | + | ||
| + | The process will start and a popup status will be shown to see the exporting process. | ||
| + | |||
[[File:okm_user_guide_407.png|center]] | [[File:okm_user_guide_407.png|center]] | ||
| − | == | + | |
| + | == Import == | ||
Para realizar una importacion selecionamos la segunda opcion que seria Importar de Dropbox. En el cual podremos importar documentos o carpetas completas. | Para realizar una importacion selecionamos la segunda opcion que seria Importar de Dropbox. En el cual podremos importar documentos o carpetas completas. | ||
Revision as of 19:56, 12 April 2013
Contents |
OpenKM integration with dropbox, which allows to export and import documents between both applications.
Available options:
- Export documents from openkm to dropbox.
- Export folders with entire contents from openkm to dropbox.
- Import documents from dropbox to openkm
- Import folders with entire contents from dropbox to openkm.
Autorize
First time try to do some import or export operation, appears a dropbox popup window where user should get connect access to app OpenKM.
The autorization step should only be done one time, after it OpenKM will remember autorization data and will be made automatically.
Click Allow in dropbox popup and after it click on next button.
After be authorized is shown a popup message which shows username autorization. From this point are able to export and import without need to be autorized again.
Export
Select some folder or document. Then open tools menu, submenu dropbox and click on export to dropbox.
Will be shown a popup to accept export action. Click accept button.
Then will be shown a popup to select remote dropbox folder to do export. Select a folder and click select button.
The process will start and a popup status will be shown to see the exporting process.
Import
Para realizar una importacion selecionamos la segunda opcion que seria Importar de Dropbox. En el cual podremos importar documentos o carpetas completas.
Como ya se autorizo el acceso de OpenKM a Dropbox podemos ingresar directamente. Nos aparecera una ventana donde podremos hacer tres tipos de busquedas
- Cualquier tipo de documento o carpeta
- Solo Documentos
- Solo Carpetas
En este caso seleccionamos la primera.
Y realizamos la busqueda de una carpeta la seleccionamos y hacemos click en el boton importar.
Por ultimo nos saldra una ventana con el progreso de la importacion en donde podremos visualizar las capetas y los documentos que se importaron a OpenKM.