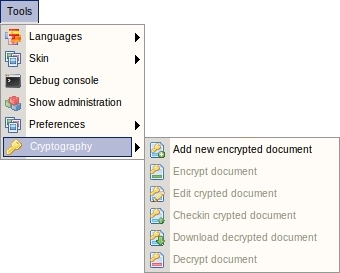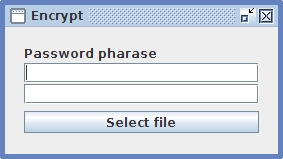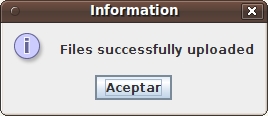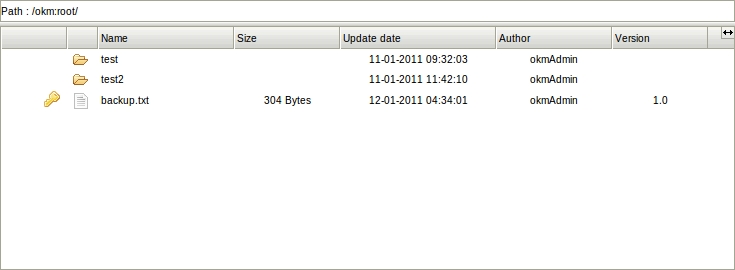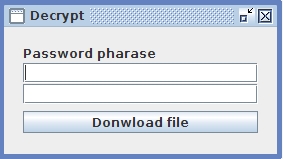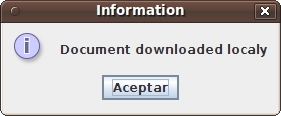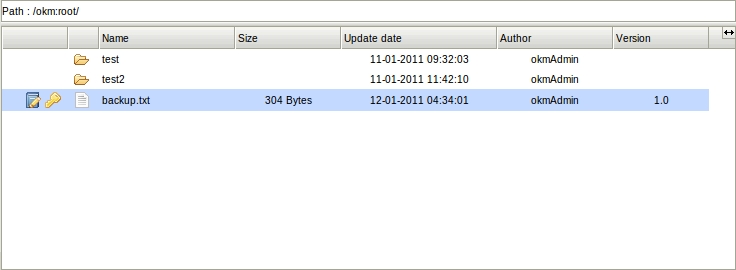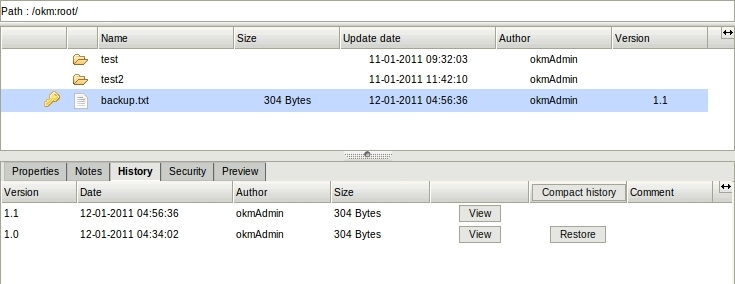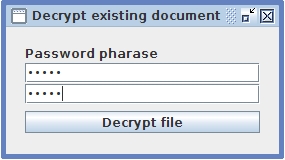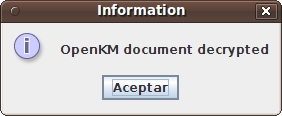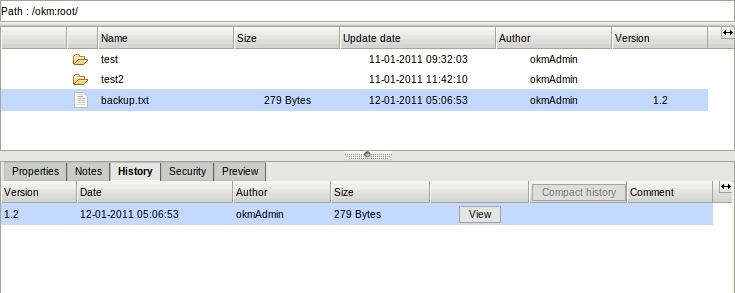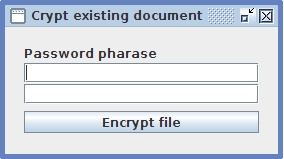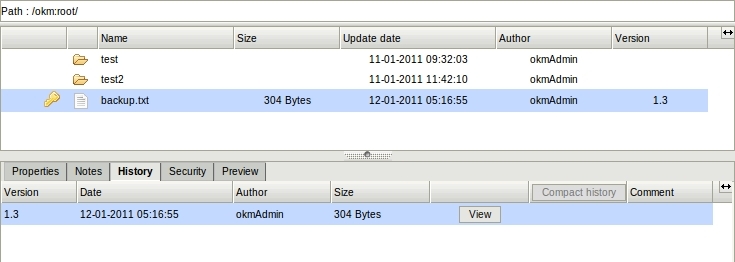Document encryption
Cryptography allows to plus documents protection in OpenKM. With cryptography extension can upload a new encrypted document, encrypt and decrypt existing document, edit and checkin encrypted document and download and decrypt encryted documents. In order making the cryptography process more secure are files are encrypted and decrypted in local user computer by a signed applet. That mean any networking file traffic is always with encrypted documents.
All Cryptography options are available at tool menu:
Contents
Restrictions
- Cryptography is only allowed in taxonomy view.
- Must have write privileges on document and folder to perfom cyptography operations.
- For editing purpose, document might not be locked or checkout by other user.
Description of different icon options
-
 → Add new encrypted document
→ Add new encrypted document -
 → Encrypt document
→ Encrypt document -
 → Edit encrypted document
→ Edit encrypted document -
 → Checkin encrypted document
→ Checkin encrypted document -
 → Download decrypted document
→ Download decrypted document -
 → Decrypt document
→ Decrypt document
Add new encrypted document
First must be selected some folder in taxonomy where user has write privileges to uploading a document. Then select the ![]() Add new encrypted document menu option. It'll appearing a crypt popup.
Add new encrypted document menu option. It'll appearing a crypt popup.
Now simply put your cryptopharase twice, and select the file pressing the select file button. After it the document it'll be encrypted locally with cryptophrase and uploaded to OpenKM. When it process it'll be finished it'll appearing a successfully uploading popup message.
The OpenKM document explorer UI will be refreshing and will appearing the new document uploaded with the icon ![]() indicating that's a encrypted document.
indicating that's a encrypted document.
Download decrypted document
That operation downloads a encrypted document and decrypts it locally. First must selecting some encrypted document in OpenKM UI. Then selecting the ![]() Download decrypted document will appearing a decrypt remote OpenKM document popup.
Download decrypted document will appearing a decrypt remote OpenKM document popup.
Then must put decryptphrase and selecting the directory where you want to downloading the OpenKM document decrypted. Then OpenKM will download the encrypted document localy, decrypt and save. After it it'll appearing a information popup indicating the document has been saved localy.
Edit encrypted document
In order updating some encrypted document must be selected the ![]() Edit crypted document menu option. It'll appearing a decrypt popup.
Edit crypted document menu option. It'll appearing a decrypt popup.
Then must put decryptphrase and selecting the directory where you want to downloading the OpenKM document decrypted. Then OpenKM will download the encrypted document locally, decrypt and save. After it it'll appearing a information popup indicating the document has been saved locally.
The OpenKM document explorer UI will be refreshing and will appearing the document marked for editing.
Checkin crypted document
After making changes in local document ( decrypted using Edit encrypted document menu option ) must upload new document version to OpenKM repository. First will selecting the document that want to upload in OpenKM.
Then will selecting the ![]() Checkin encrypted document menu option. Will appearing a appearing a crypt popup.
Checkin encrypted document menu option. Will appearing a appearing a crypt popup.
Now simply put your cryptopharase twice, and select the file pressing the select file button. After it the document it'll be encrypted locally with cryptophrase and uploaded to OpenKM. When it process it'll be finished it'll appearing a successfully uploading popup message.
The OpenKM document explorer UI will be refreshing and will appearing the document with major version.
| Cancelling checkin can be done with the normal cancel checkin button available in toolbar |
Decrypt document
Decrypt document will decrypt some encrypted document in OpenKM and will replace for that decrypted version. For security purpose all previous encrypted document versions will be removed and replaced by decrypted document. Encrypted document will be downloaded and decrypted locally, then upload to OpenKM and purge version history.
First must selecting some encrypted document yet available at OpenKM.
Then selection the ![]() Decrypt document menu option. It'll appearing a decrypt menu popup.
Decrypt document menu option. It'll appearing a decrypt menu popup.
Then must put decryptphrase and selecting the Decrypt file button. The encrypted document will be downloaded and decrypted locally and then uploaded to OpenKM and history version will be purged too. I'll appearing a information popup indicating that operation has done sucessfully.
The OpenKM document explorer UI will be refreshing and will appearing the document decrypted with major version and with history purged.
Encrypt document
Encrypt document will encrypt some non encrypted document in OpenKM and will replace for that encrypted version. For security purpose all previous document versions will be removed and replaced by encrypted document. Openkm document will be downloaded and encrypted locally, then upload to OpenKM and purge version history.
First must selecting some non encrypted document yet available at OpenKM.
Then selecting the ![]() Encrypt document menu option. The document will be downloading locally, encrypted, uploaded to OpenKM and purge history version.
Encrypt document menu option. The document will be downloading locally, encrypted, uploaded to OpenKM and purge history version.
The OpenKM document explorer UI will be refreshing and will appearing the document encrypted with major version and with history purged.