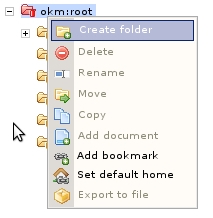Taxonomy/it-it
From OpenKM Documentation
< Taxonomy
Revision as of 09:31, 6 November 2011 by P dinap.efa (talk | contribs) (moved Tassonomia to Taxonomy/it-it: became standard)
Come prima cosa,sulla parte sinistra dello schermo, si trova l'albero delle cartelle o tassonomia. Esso offre una vista di come è organizzato il repository di documenti a livello di cartelle. Ci sono varie tipologie di cartelle, identificate da icone diverse:
-
 → La cartelle non contiene ulteriori sotto-cartelle
→ La cartelle non contiene ulteriori sotto-cartelle -
 → La cartella contiene sottocartelle
→ La cartella contiene sottocartelle -
 → La cartella è in sola lettura e non contiene sotto-cartelle
→ La cartella è in sola lettura e non contiene sotto-cartelle -
 → La cartella è in sola lettura e contiene sotto-cartelle
→ La cartella è in sola lettura e contiene sotto-cartelle -
 → L'utente ha una sottoscrizione alla cartella e non vi sono sotto-cartelle
→ L'utente ha una sottoscrizione alla cartella e non vi sono sotto-cartelle -
 → L'utente ha una sottoscrizione alla cartella che contiene sottocartelle
→ L'utente ha una sottoscrizione alla cartella che contiene sottocartelle -
 → L'utente ha una sottoscrizione alla cartella, essa non contiene sotto-cartelle ed è in sola lettura
→ L'utente ha una sottoscrizione alla cartella, essa non contiene sotto-cartelle ed è in sola lettura -
 → L'utente ha una sottoscrizione alla cartella, essa contiene sotto-cartelle ed è in sola lettura
→ L'utente ha una sottoscrizione alla cartella, essa contiene sotto-cartelle ed è in sola lettura
Funzioni base con il mouse
- Cliccando con il tasto destro del mouse comparirà un pop-up menu; in tale menu vi sono opzioni per creare nuove cartelle, cancellarle, rinominarle etc.
- Drag & drop. Selezionando un documento od una cartella e tenendo costantemente premuto il tasto sinistro del mouse, è possibile spostare l'oggetto selezionato in una
nuova posizione all'interno dell'albero delle cartelle (Tassonomia).
Pop-up menu
Descrizione delle diverse opzioni
-
 → Creare una nuova cartella
→ Creare una nuova cartella -
 → Cancellare una cartella
→ Cancellare una cartella -
 → Rinominare la cartella selezionata
→ Rinominare la cartella selezionata -
 → Cambiare la posizione della cartella all'interno dell'albero, insieme a tutti i documenti e sotto-cartelle in essa contenuti
→ Cambiare la posizione della cartella all'interno dell'albero, insieme a tutti i documenti e sotto-cartelle in essa contenuti -
 → Duplicare la cartella ed il suo contenuto in un'altra posizione dell'albero
→ Duplicare la cartella ed il suo contenuto in un'altra posizione dell'albero -
 → Aggiungere un nuovo documento
→ Aggiungere un nuovo documento -
 → Aggiungere una cartella o un documento ai preferiti
→ Aggiungere una cartella o un documento ai preferiti -
 → Configurare la cartella o il documento come cartella/file iniziale (home)
→ Configurare la cartella o il documento come cartella/file iniziale (home) -
 → Creare un nuovo file zip che contenga tutta la cartella selezionata in modo recursivo, mantenendo la sua struttura
→ Creare un nuovo file zip che contenga tutta la cartella selezionata in modo recursivo, mantenendo la sua struttura