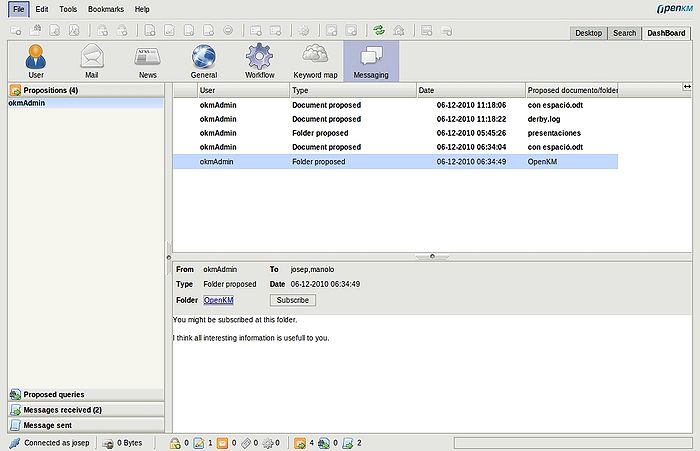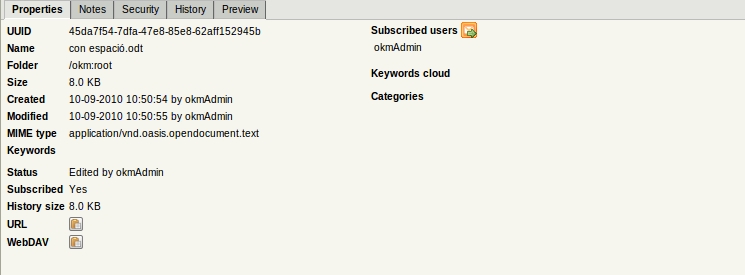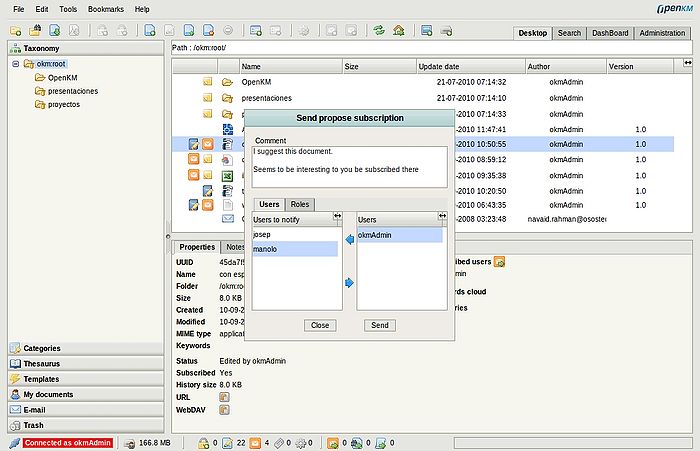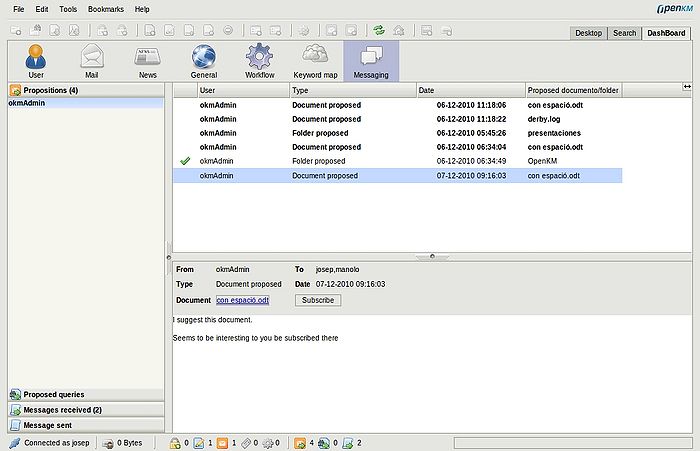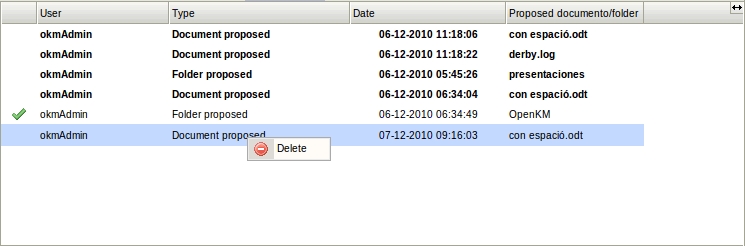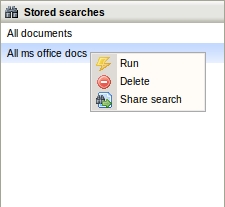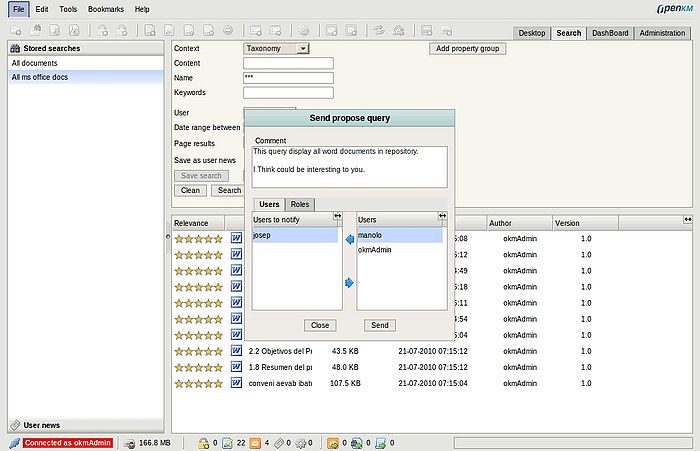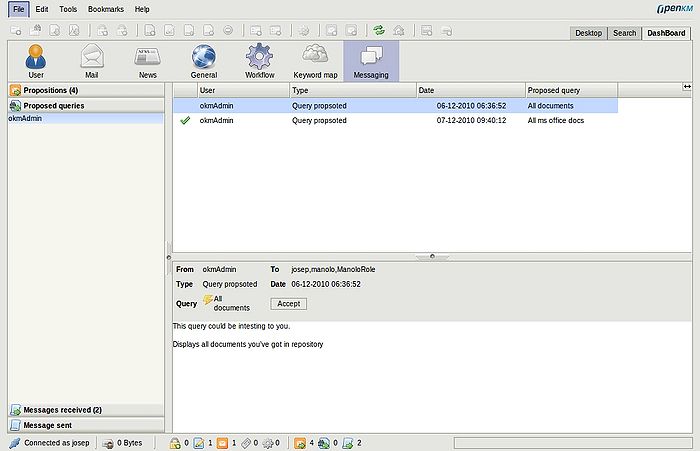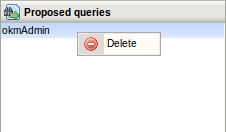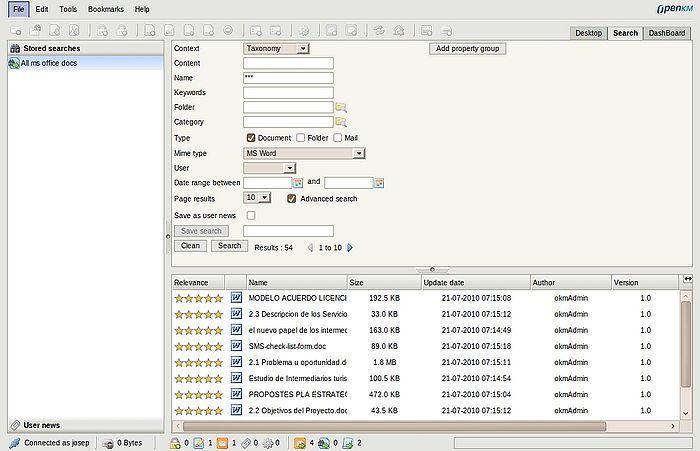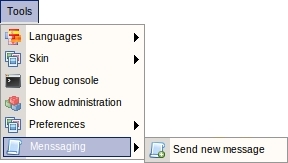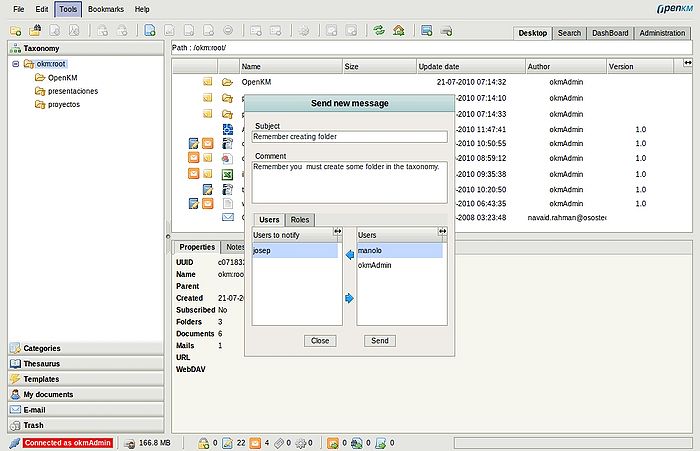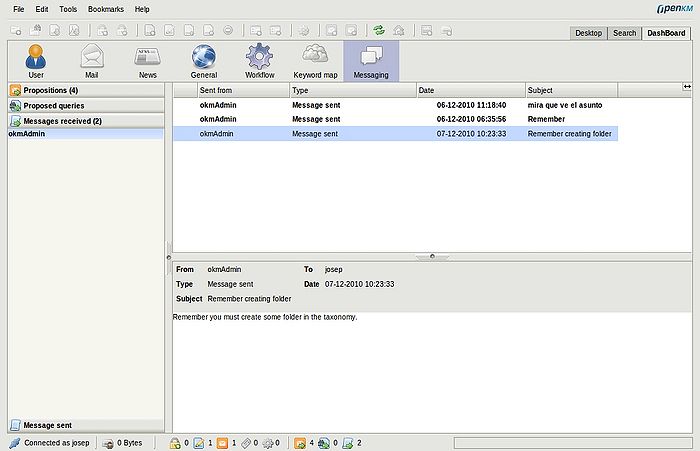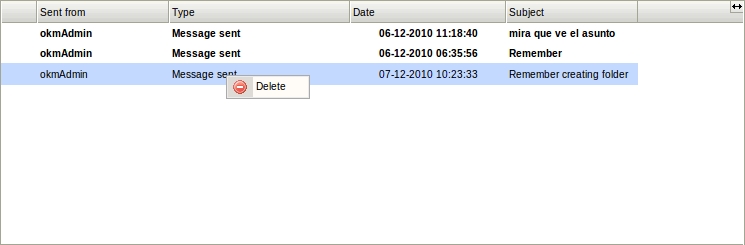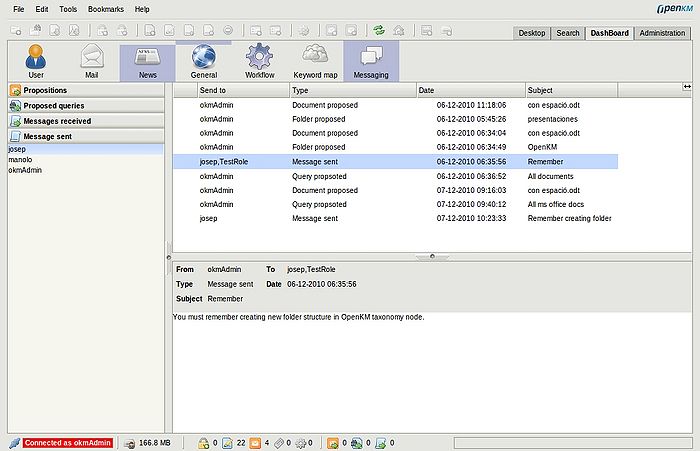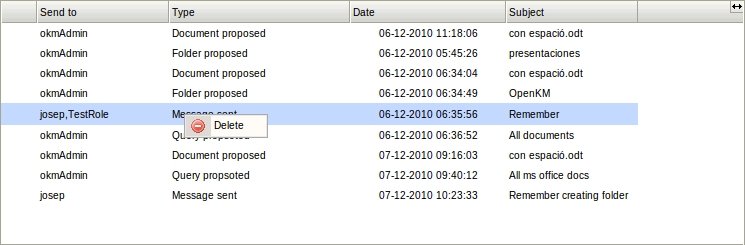Messaging/it-it
Le funzionalità di messagistica permettono di porporre documenti e cartelle ad altri utenti, condividere i risultati di ricerche e mandate messaggi di testo.
Le funzionalità di messaggistica sono accessibili dal menù strumenti (opzione mandare messaggi), nella vista tassonomica per documenti/cartelle con l'opzione "mandare una proposta di sottoscrizione", in basso nel desktop dove appaiono informazioni sull'arrivo di proposte di sottoscrizione, di ricerche o messaggi utente, ed infine è possibile accedervi dal cruscotto, dove tutte le informazioni sono disponibili da un'unica vista.
Descrizione delle opzioni e loro icone
Proporre una sottoscrizione
L'utente può proporre una sottoscrizione /documento/cartella) a qualunque utente o gruppo. Per fare ciò è sufficiente selezionare un documento o cartella dall'apposita
vista e apparirà l'icona "proporre sottoscrizione" ![]() .
.
Cliccare sull'icona "proporre sottoscrizione" ![]() , apparirà una finestra pop-up.
, apparirà una finestra pop-up.
Selezionare utenti e gruppi ai quali si vuole proporre la sottoscrizione; essi riceveranno la notifica nel pannello messaggi.
Notifica per proposta di sottoscrizione
In basso nel pannello del desktop, con l'estensione sulla messaggistica appaiono tre nuove icone; periodicamente OpenKm indica all'utente se sono arrivati nuovi messaggi.
Facendo click sull'icona proposte di sottoscrizione ![]() )in basso), OpenKM aprirà automaticamente la vista messaggi, ove nell'etichetta
proposte, appariranno tutte le proposte di sottoscrizione ordinate in base all'utente che le ha inviate.
)in basso), OpenKM aprirà automaticamente la vista messaggi, ove nell'etichetta
proposte, appariranno tutte le proposte di sottoscrizione ordinate in base all'utente che le ha inviate.
Proposte di sottoscrizione ricevute
Nella vista del cruscotto, è possibile accettare le proposte ricevute da altri utenti. Selezionando una di tali proposte, si hanno varie opzioni: cliccando sul collegamento alla cartella o documento, si accederà alla locazione di questi, o semplicemente selezionando l'opzione di sottoscrizione per accettare la proposta (apparirà un'icona per indicare il compimento dell'operazione). E' anche possibile cancellare una proposta di sottoscrizione o tutte quelle ricevuta dai vari utenti con l'appropriato menù contestuale.
Proporre ricerche condivise
Si può proporre una ricerca condivisa (salvata/notizia utente) a un qualunque utente o gruppo; per fare ciò occorre selezionare una ricerca, nella vista "ricerche", nel
menù contestuale apparirà l'icona "proporre ricerca" ![]() .
.
Selezionare utenti e gruppi ai quali si vuole proporre la ricerca, essi riceveranno la notifica nel pannello messaggi.
Notifica di proposta di ricerca
In basso nel pannello del desktop, con l'estensione sulla messaggistica appariranno tre nuove icone; periodicamente OpenKm indica all'utente se sono arrivati nuovi messaggi.
Facendo click sull'icona proposte di ricerca ![]() )in basso), OpenKM aprirà automaticamente la vista messaggi, ove nell'etichetta proposte, appariranno tutte le proposte di ricerca ordinate in base all'utente che le ha inviate.
)in basso), OpenKM aprirà automaticamente la vista messaggi, ove nell'etichetta proposte, appariranno tutte le proposte di ricerca ordinate in base all'utente che le ha inviate.
Ricezione di proposte di ricerca
Nella vista del cruscotto, è possibile accettare le proposte ricevute da altri utenti. Selezionando una di tali proposte, si hanno varie opzioni: cliccando sul collegamento alla ricerca, si eseguirà la ricerca stessa nell'apposita vista (qui la si potrà salvare come propria) o semplicemente selezionando l'opzione di accettazione per accettare la proposta (apparirà un'icona per indicare il compimento dell'operazione). E' anche possibile cancellare una proposta di ricerca o tutte quelle ricevute dai vari utenti con l'appropriato menù contestuale.
Quando l'utente accetta una proposta di ricerca, questa apparirà nella vista ricerche con l'icona delle ricerche condivise ![]() . L'utente che ha
proposto la ricerca la può modificare, questo implica che ogni cambiamento fatto dal proprietario della ricerca avrà effetti immediati sugli utenti con i quali la
condivide.
. L'utente che ha
proposto la ricerca la può modificare, questo implica che ogni cambiamento fatto dal proprietario della ricerca avrà effetti immediati sugli utenti con i quali la
condivide.
Mandare un messaggio
Eì possibile mandare messaggi ad un qualunque utente o gruppo; per fare ciò occorre aprire il menù strumenti poi messaggi e selezionare l'opzione "invia nuovo messaggio.
Apparirà una finestra pop-up.
Selezionare utenti e gruppi di utenti ai quali si vuole inviare il messaggio; essi riceveranno una notifica nel pannello messaggi.
Notifica di nuovo messaggio
In basso nel pannello del desktop, con l'estensione sulla messaggistica appariranno tre nuove icone; periodicamente OpenKm indica all'utente se sono arrivati nuovi messaggi..
Facendo click sull'icona nuovo messaggio ![]() (in basso), OpenKm aprirà automaticamente la vista messaggi, dove nell'etichetta messaggi ricevuti,
vi saranno i vari messaggi ordinati in base all'utente che li ha inviati.
(in basso), OpenKm aprirà automaticamente la vista messaggi, dove nell'etichetta messaggi ricevuti,
vi saranno i vari messaggi ordinati in base all'utente che li ha inviati.
Massaggi ricevuti
Nella vista del cruscotto, l'utente può accedere ai messaggi ricevuti da altri utenti; selezionando un messaggio è possibile avere infromazioni di dettaglio sullo stesso. E anche possibile cancellare un messaggio o tutti quelli inviati dagli utenti nell'appositto menù contestuale.
Users messages sent view
Any kind of message sent by some user is registered ( proposed subscription / proposed query / message sent ) and can be seen in message sent view. All message sent are ordered by user who has been sent ( althought it'll be included in some role at the moment was sent ). You can also delete a message sent ( single ) or all sent to some user with appropriate contextual menus is stack and explorer panels.