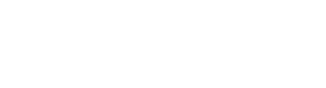- Llámanos: +34 605 074 544
- Correo:

Subscríbase al boletin de noticias de OpenKM para estar informado
OpenKM y Ubuntu - la combinación perfecta Open Source
 Escrito por Paco Ávila el 3 de Septiembre de 2015
Escrito por Paco Ávila el 3 de Septiembre de 2015
En este post explicaremos cómo instalar el gestor documental OpenKM en el sistema operativo Open Source por excelencia (Linux) mediante su distribución Ubuntu 15.04.
Antes de comenzar con el proceso de instalación, se necesita que el PC con el que estemos trabajando tenga instalada la versión 1.7 o superior de Java Development.
Aunque OpenKM funciona bien en cualquier ordenador, es aconsejable que la instalación se produzca con los siguientes requerimientos básicos:
- Se recomiendan al menos 2 GB de RAM
- Un disco duro rápido como puede ser SATA
- CPU Intel Dual-Core con 3.20 GHz sería lo ideal
Las ventajas que tiene Ubuntu frente a otros sistemas operativos es que gestiona de manera rápida las aplicaciones pesadas como puede ser OpenKM. Además de ser seguro y por supuesto muy barato.
Veamos a continuación, paso por paso, cómo se instala OpenKM en Ubuntu:
Installing Java OpenJDK
As already mentioned earlier in this post, OpenKM need Java to run. Thus, the first thing to be done is the installation of this programming language using the following command:
sudo apt-get install openjdk-8-jdk openjdk-8-jre
Installing OpenKM on Ubuntu
Lo primero que debemos hacer es decargar OpenKM desde la página oficial: http://www.openkm.org/es/comunity-espanol.html
Aunque, si nuestras necesidades no son cubiertas con la versión Community, siempre podemos instalarnos OpenKM Professional: http://www.openkm.org/es/version-profesional.html
Actualmente, la versión más reciente de OpenKM Community es 6.3.0, y esta es la que vamos a ejecutar en nuestro sistema:
wget http://sourceforge.net/projects/openkm/files/6.3/openkm-6.3.0-community-linux-x64-installer.run
Estableceremos permisos de ejecución en el archivo de instalación usando el comando:
sudo chmod + x OpenKM-6.3.0-comunidad-linux-x64-installer.run
Ahora ejecutaremos el comando siguiente para iniciar la instalación.
sudo ./openkm-6.3.0-community-linux-x64-installer.run
Aparecerá una ventana emergente y procederemos a la instalación pulsando en continuar:
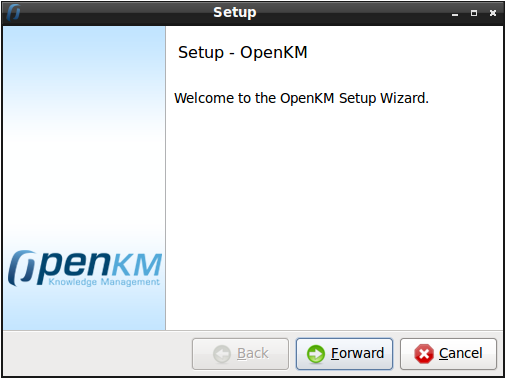
Aceptaremos la licencia y procederemos a dar en “siguiente”:
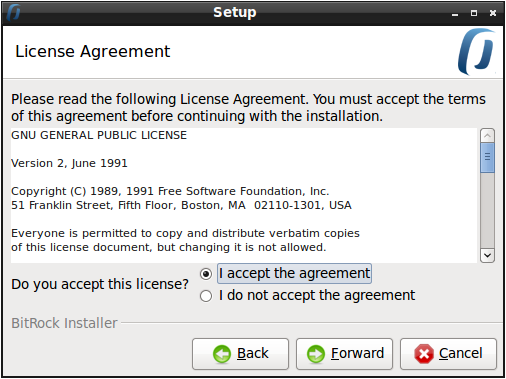
Seleccionaremos dónde el directorio de instalación:
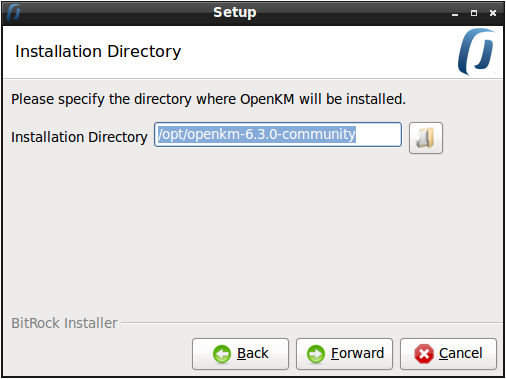
La configuración ya está preparada para ser instalada:
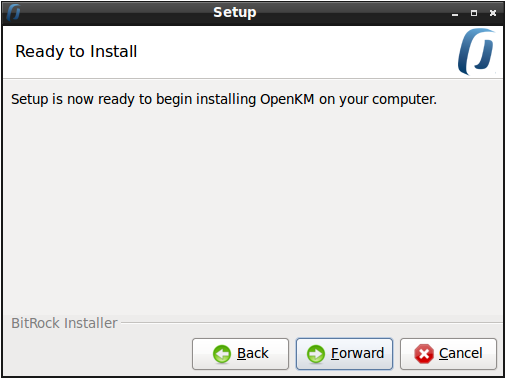
Y empezará el proceso de instalación mediante una barra de progreso:
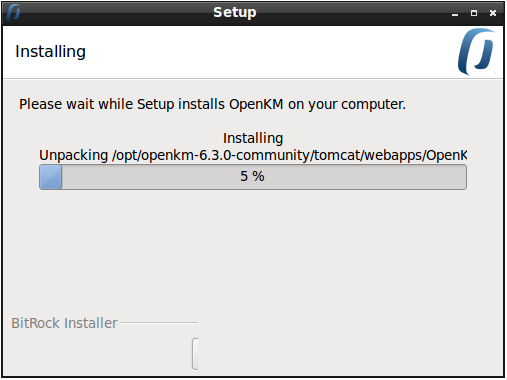
Al finalizar, el sistema nos avisará de que la instalación ha resultado exitosa:
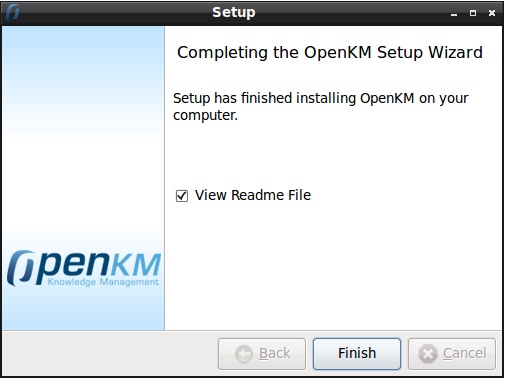
A partir de aquí ya puedes acceder a OpenKM instalado en Ubuntu.